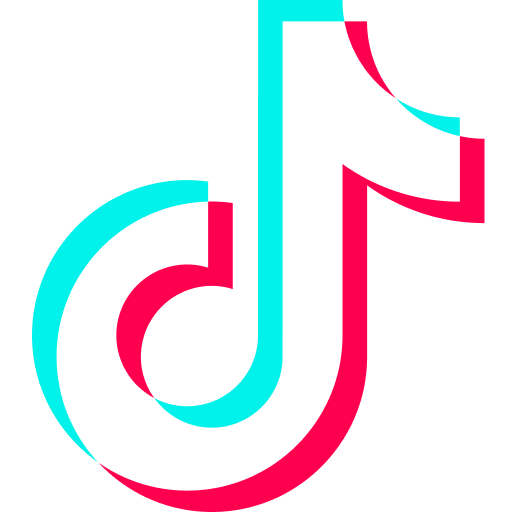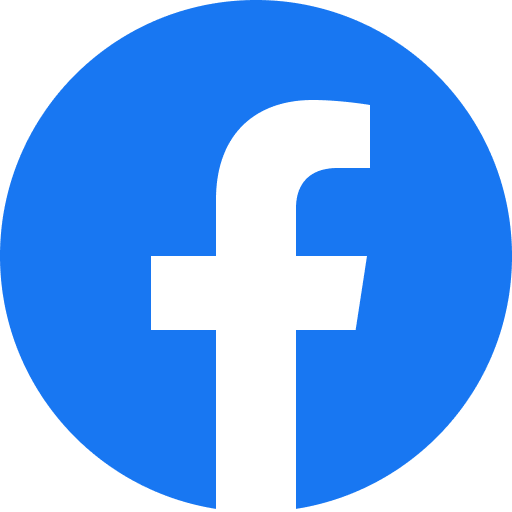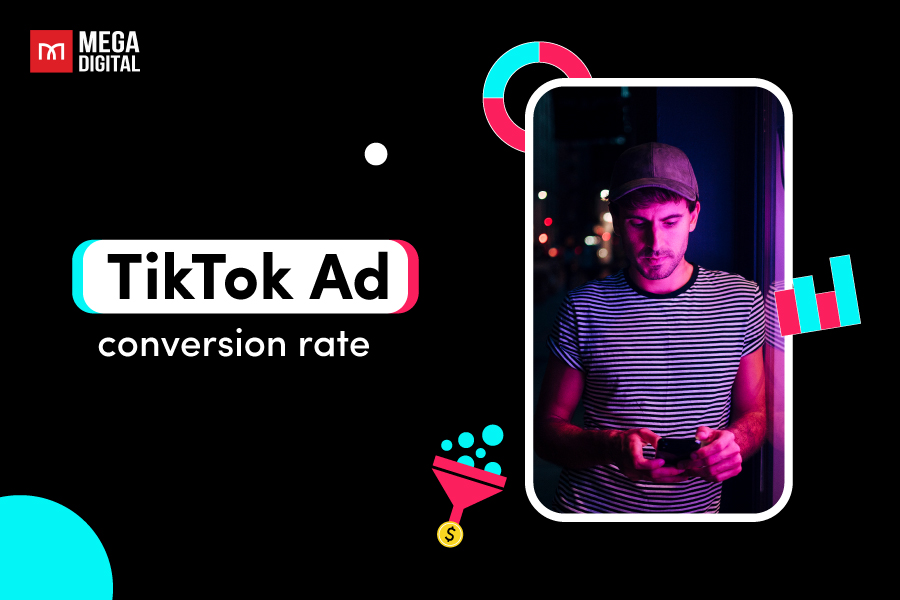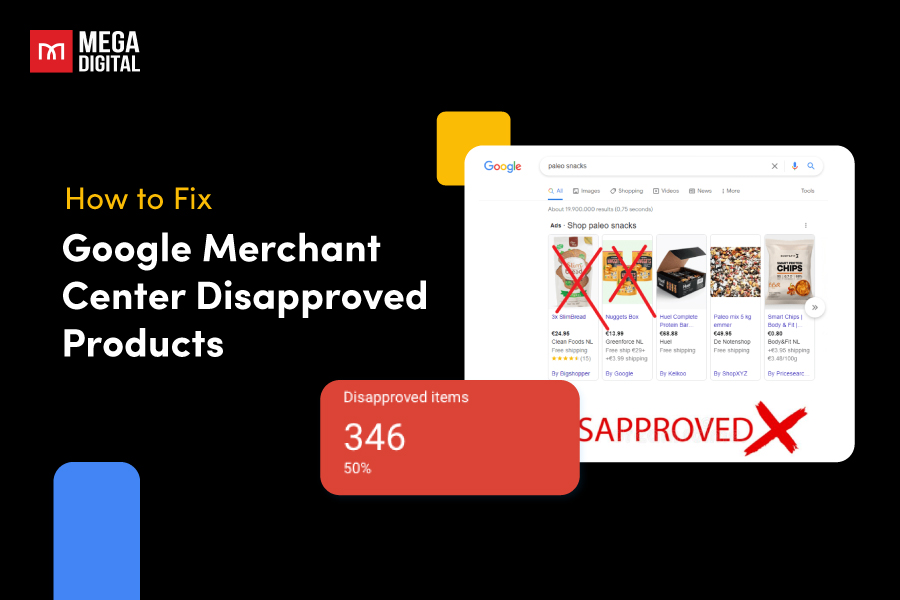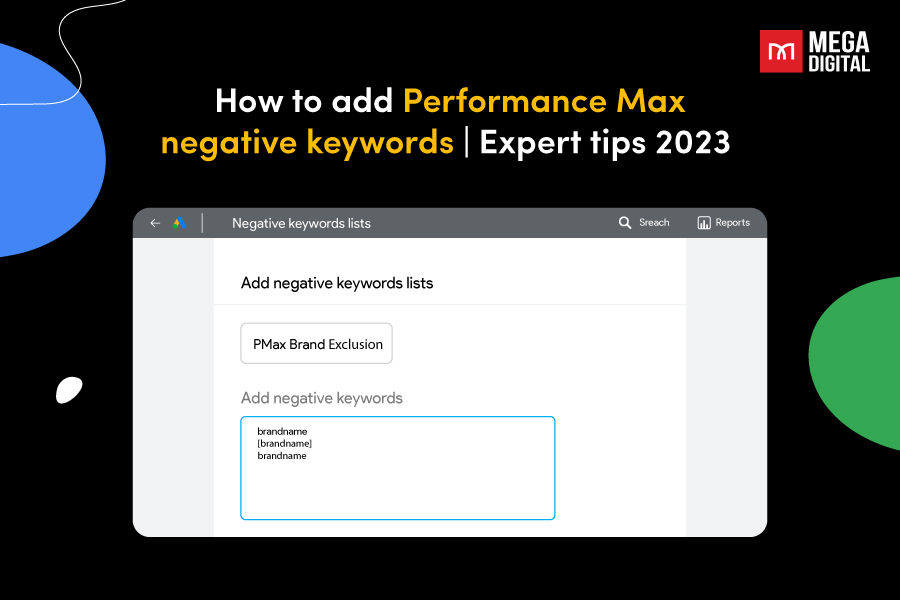Google Shopping ads help you reach a broader audience and attract potential consumers. It can improve traffic and sales by displaying your products on the world’s most significant search engine. Take your business to the next level with Mega Digital’s complete guide to thoroughly understand what Google Shopping ads are and how it works.
Contents
What is Google Shopping ads?
Google Shopping advertising, one of Google Ads’ campaign types, displays when people search for a product on Google. This is an illustration of Shopping ads when someone searches for “beginner surfboard”:
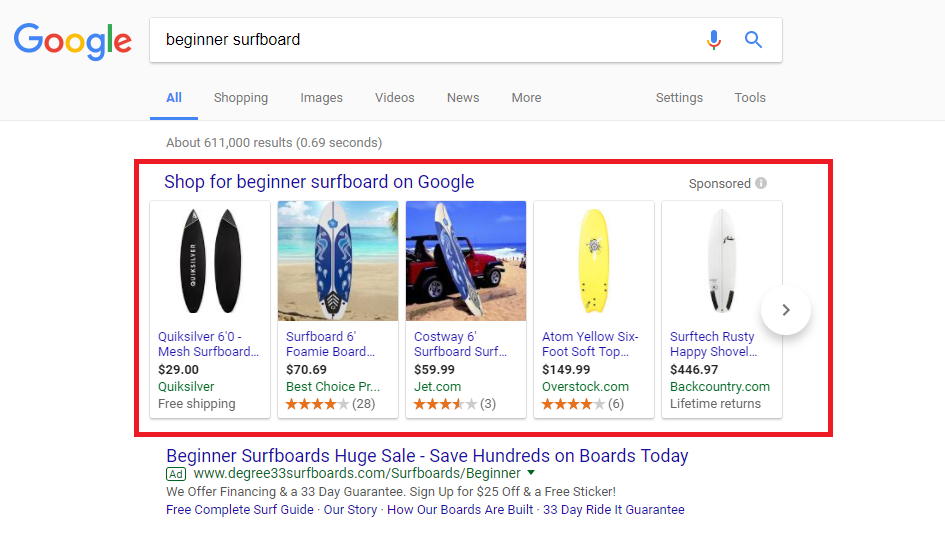
As you can see, Shopping ads will appear at the top of the Search Engine Results Page (SERP) as a sort product carousel, where searchers are most likely to look. These advertisements are powerful because they clearly show the product’s image, price, store name, and reviews.
In general, Google Shopping ads inform customers of the product’s essential details before they enter an online store.
Differences between Search ads and Shopping ads
Like text ads, Google Shopping ads are displayed underneath the search bar, but people are more likely to see them since they aren’t solely confined to text. We’ll discuss some variations between each ad format’s management in the following sections.
Campaign Types
Advertisers must enable specific Google Ads campaign types, such as Shopping or Performance Max. Meanwhile, text ads on Search are placed by enabling a Search campaign.
Targeting
Advertisers select keywords to launch ads in Search campaigns.
Based on the product information from the feed, Google determines which product to display for a user query in Shopping ads.
Account Structure
Advertisers can structure their Shopping ads using product groups in Shopping campaigns or listing groups in Performance Max campaigns.
Google text ad structure is simply based on campaigns that contain ad groups.
>>> Read more: Google Ads Account Structure | Organize Your Account in 2024
Ads
You can see the Google Shopping advertising at the top and above the text ads. The Shopping ads occasionally show up on the right side of the SERP.
Responsive search ads and ad extensions are combined to create text ads.
Bids
Search campaigns can select various bid strategies, such as Maximize Revenue or Target Return on Advertising Spend (tROAS).
Shopping ads should almost always apply one of the two automatic bid methods stated above.
How much does Google Shopping ads cost? Is it worth it?
Average cost of Google Shopping ads
A few key metrics for Google Shopping ads that all advertisers and marketers must know:
- Average CPC: $0.66, frequently producing extraordinary profit for several brands.
- Average CTR: 86%
- Average CR: 1.91%
- Average Google Shopping ads: $38.87
- Average Google Shopping ads budget: $770.41, even though it varies significantly by industry.
Google Shopping ads do not have a minimum bid or a minimum cost. There is no minimum daily budget, and you may set a cost per click as low as $0.01, so you have a lot of freedom in how much you spend on Google Shopping. Depending on how much promotion you want for your products, Google Shopping can cost you $1 per day, $1 per month, or more than $100 per day. Here are a few things:
- If your Google Shopping expenses are low, your Google Shopping ads visibility will also be low.
- Google will cease delivering your adverts if your Google Shopping daily budget is reached.
- The number of your products will also significantly impact the price of your Google Shopping campaign.
>>> Read more: Google Shopping Ads Benchmarks: CPC, CTR, Budget, and More
Is it worth investing in?
The answer is “yes” if you work in e-commerce or retail. Many online shoppers use Google Search as part of their customer journey. Additionally, shopping advertisements enable you to appear directly where clients want to purchase.
Google Shopping advertisements offer some additional advantages that Google’s other campaign types do not offer.
Remarkable benefits of Google Shopping ads
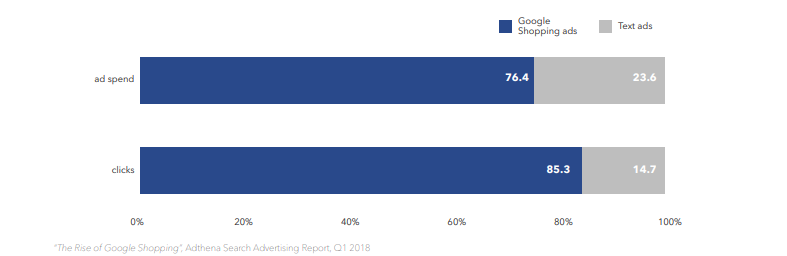
Research shows consumers often click on Shopping ads far more frequently than standard text advertisements. Let Mega Digital show you 3 Google Shopping ads advantages that you might not know yet:
Provide The Highest Visibility In Google SERPs
The ads appear first in the searches, above search ads, and organic results. This is the spotlight position for an ad; being at the top of search engine results pages will encourage more people to buy your stuff.
Show the product better
By directly including product information in your advertising, you can show actual products rather than describe them. Customers can see the details of your product before they click on your ads. It’s also helpful when customers aren’t exactly sure what they’re looking for.
Get more quality leads
You can improve the quality of your leads by assisting users in making decisions about their purchases. When customers click on the ad, they are aware of the item and its cost, which drives them closer to purchasing action than the average web user.
How does Google Shopping ads work?
Google Ads and Google Merchant Center (GMC) are the two systems in charge of these advertisements. Shopping ads choose how to advertise on Google Shopping and where to display your ads based on your existing Google Merchant Center product data rather than keywords. The information you provide about the products you sell is in the product data you upload via GMC. When we match a user’s search to your advertising, we’ll use these specifics to display the most related products.
Google uses a cost-per-click (CPC) approach for their Shopping ads products, which implies that they only have to pay the “bid” when a customer clicks on their advertisement.
How to set up Google Shopping ads
Step 1: Set up Google Merchant Center
Create an account
- The first step is to create a GMC account.
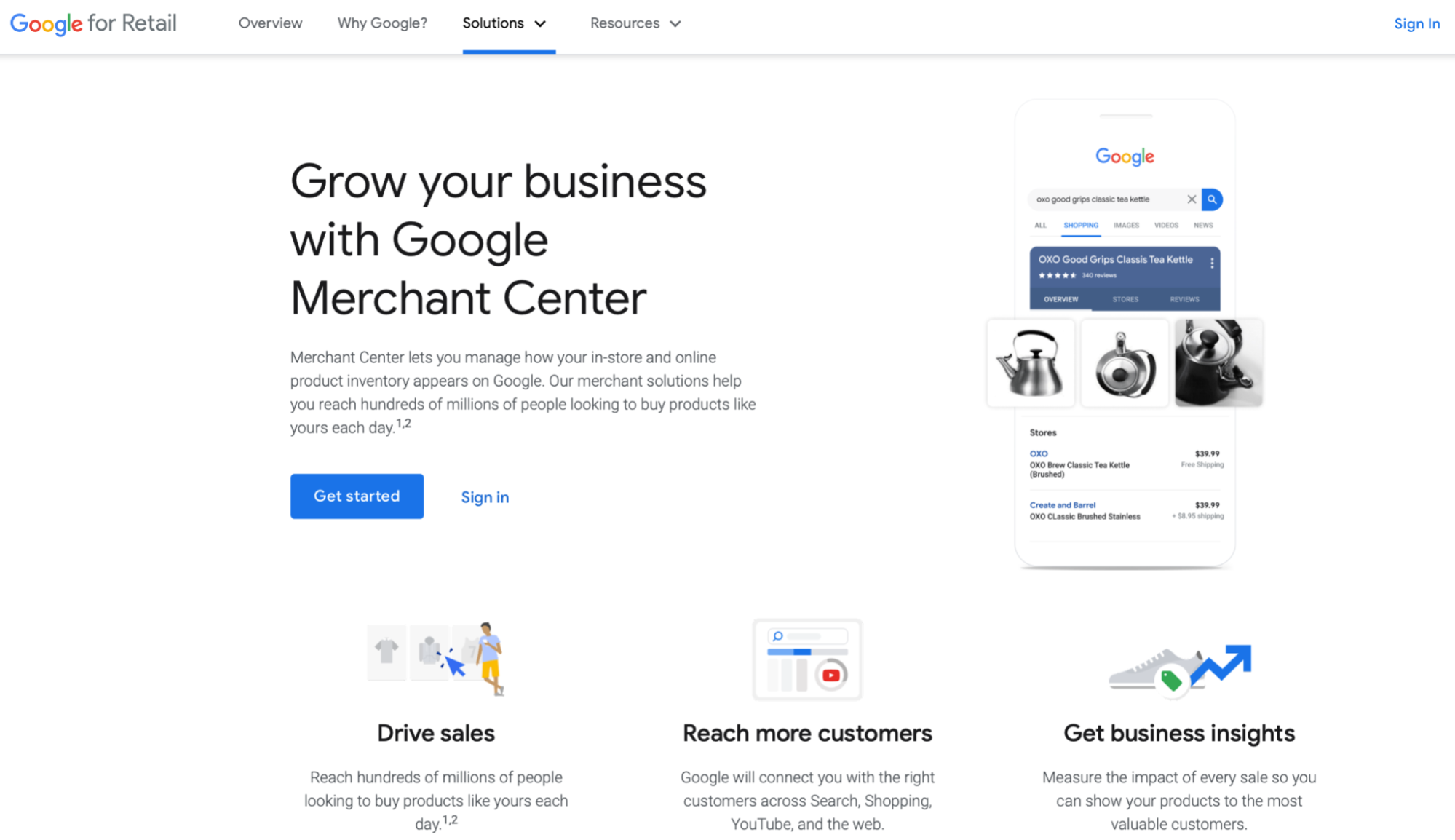
- Google will ask whether you sell products online and your store’s URL.
- Fill in your business name, business country, and time zone.
- If you use Shopify or Paypal, select now, or you can connect these later.
- Lastly, read and accept the Google Merchant Terms of Service.
Create and upload your data feed
Your product feed shows Google all about your products. The Google Shopping feed is necessary because it lets Google discover and show your products when users enter specific product phrases.
- First, go to your GMC account and find Products > Feeds to create a new data feed.
- Fill in your country and language. This determines which location will see your products.
- Next, name your product feed and decide how to enter the details of your products.
- If you select Google Sheets, you can use a template given by GMC or upload your own spreadsheet. Click here to check the complete list of Google’s product data specifications.
- Once finished, upload the file to Google Merchant Center.
- From that point on, go to Products > Feeds > Main feeds on your Google Merchant Center account to access your product feed.
Set up Shipping
- Click on the gear icon, then click “Shipping and returns”.
- A dashboard will appear with the option to “Add shipping service.”
- Name the service and set the currency.
- Here you have multiple options for what shipping options you’ll provide and how much you’ll charge for shipping.
- Enter the location the products will be shipped; more than one can be added.
- Select the shipping service you offer:
- Pick how to charge for shipping from free shipping, free shipping over a certain amount, range-based, or flat-rate.
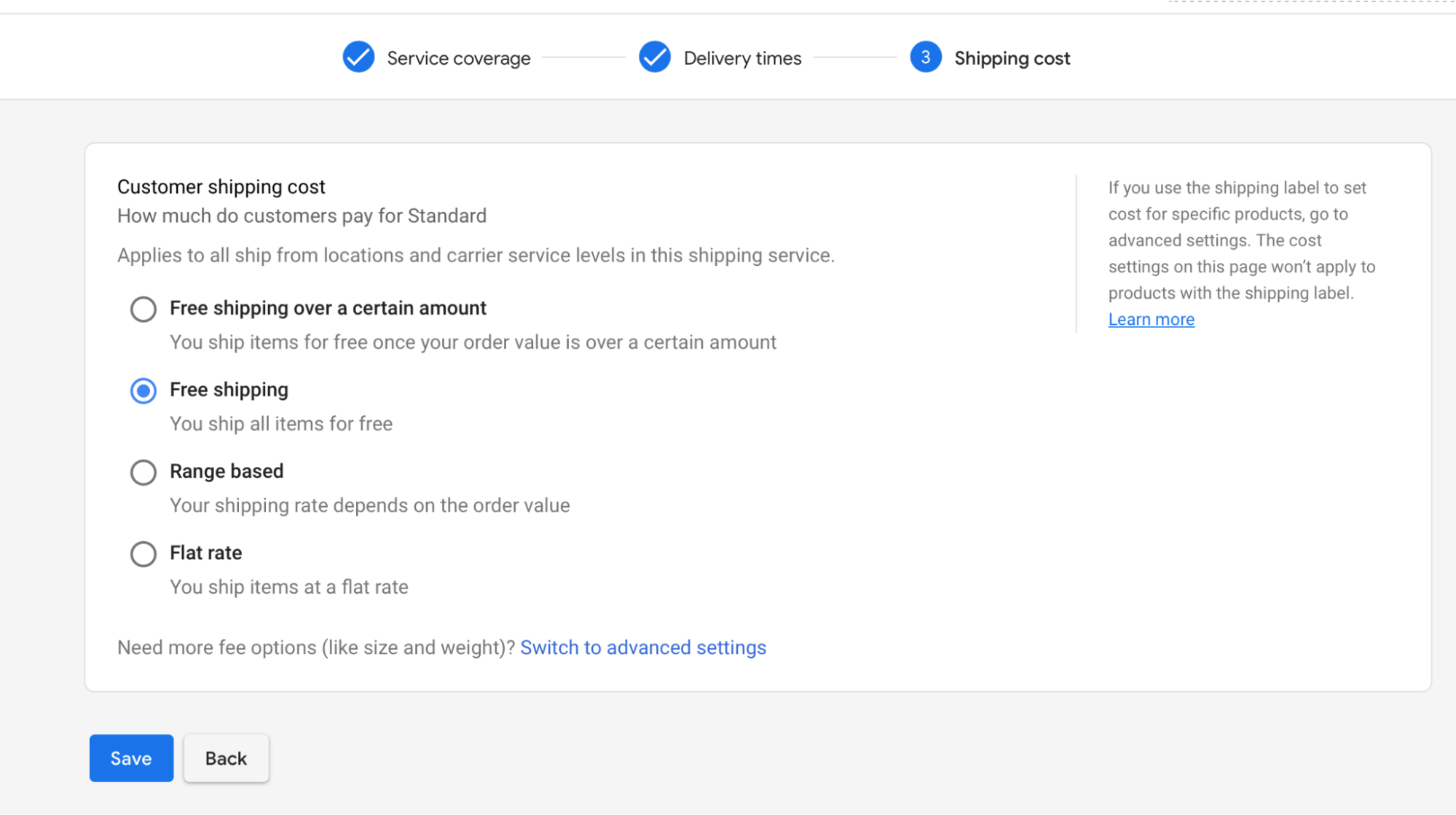
For more detailed steps, please read our below article:
>>> Read more: What is Google Merchant Center? Setup guide for newbies
Link your Google Ads account to the Merchant Center
You must link your Google Ads account to advertise your goods through Google Shopping. Fill in your Google Merchant Center login information. There are three vertical dots in the upper right corner. After expanding the menu by clicking those, select “Account linking.”
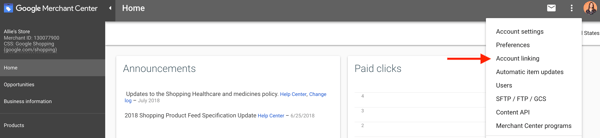
Next, enter your Google Ads customer ID by clicking “Connect account.” Your Ads account should be linked once you’re done.
Step 2: Set up a Google Shopping Campaign
Google Shopping campaigns help you advertise your products. Before clicking on your advertisement, customers can view detailed information about what you’re selling.
You can choose from two types of Shopping Campaigns: Standard Shopping campaigns and Performance Max campaigns. However, for those just starting, we suggest that you test out Standard campaigns before going further.
Standard Shopping Campaign
1. Set up Objective
- To get started, log in to your Google Ads account.
- In the “Overview” on the left, click “Campaigns”. Then choose “New campaign”.
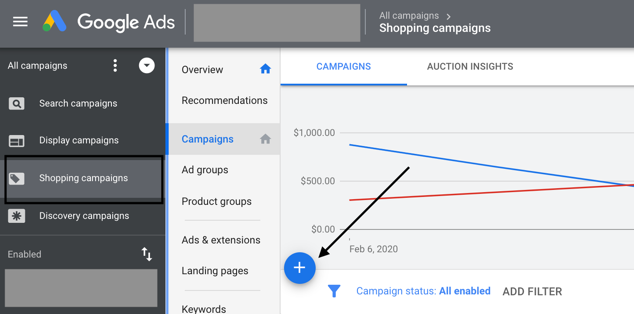
- Select the goal for your campaign, and click on “Sales”.
- Choose “Shopping” as your campaign type.
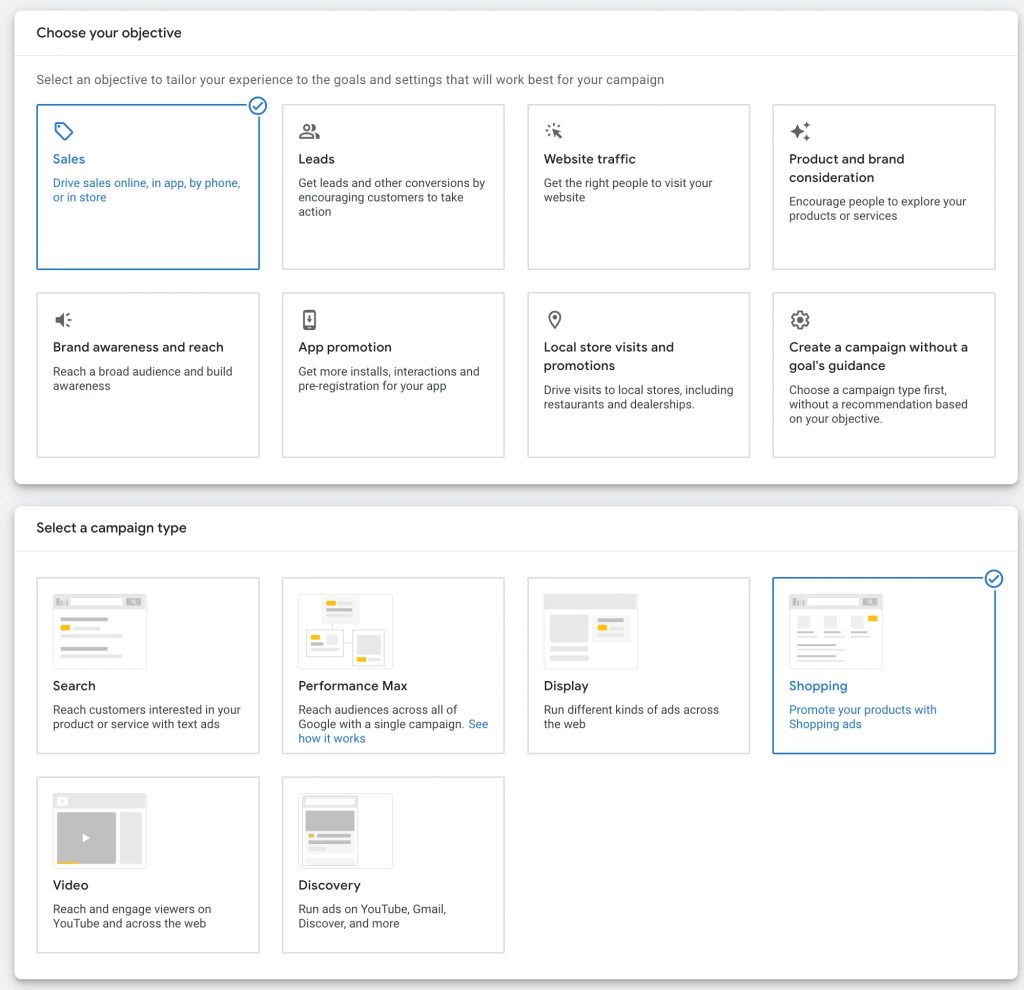
- Choose the Merchant Center account that has the products you want to advertise. If you can’t see any accounts, make sure your Merchant Center account is already linked to your Google Ads.
- Select the country where your products are sold. Confirm that it matches the country you specified in your product feed.
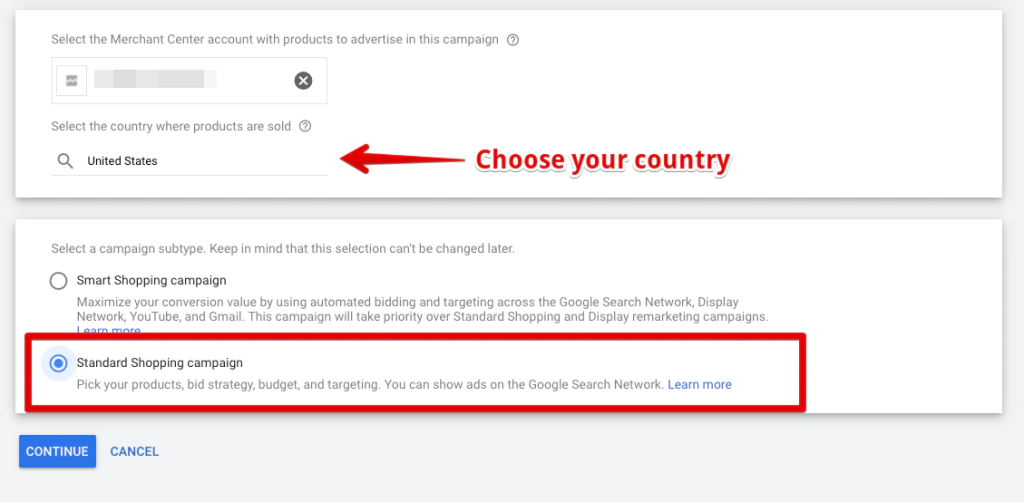
- Select your campaign subtype. Choose the “Standard Shopping” campaign.
2. Select Campaign settings
- Choose your advertising preferences:
Give your campaign a name to make it easier to find later. You can set names based on the campaign’s characteristics or product features.
(Optional) In additional settings, click on the drop-down to edit these settings:
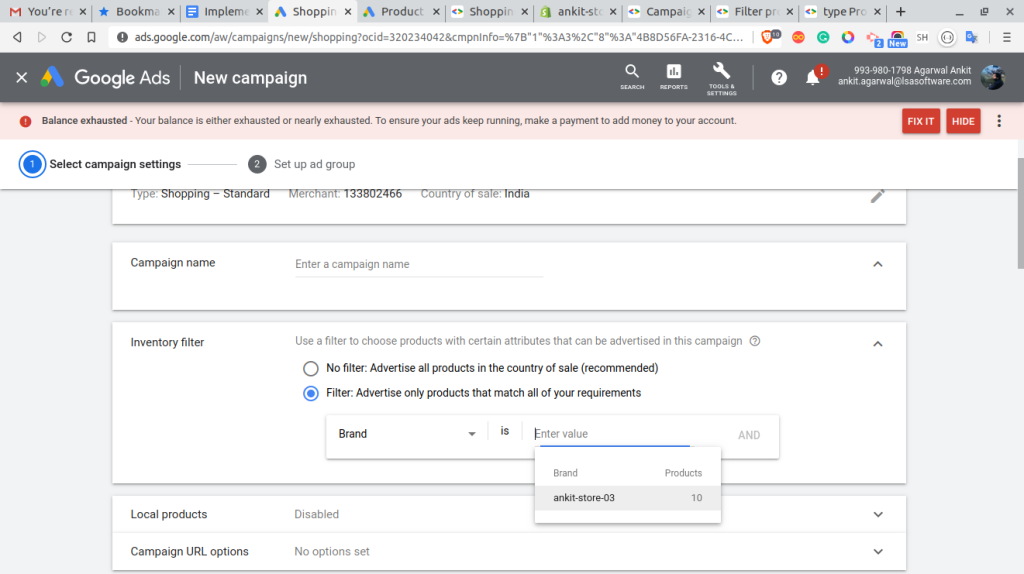
- Inventory filter: Only if you want to restrict the variety of products used in your advertising campaign. To do this, decide which requirements a product must meet in order to receive advertising and products will only be added if they meet every criteria you choose.
- Local products: Allow advertisements for products sold in local businesses. Local inventory advertisements can be used to advertise products that are sold in physical stores. Make sure you have local product data in the chosen Merchant Center account before incorporating local products.
- Campaign URL options: A tracking template can be created, and a Final URL suffix can be added. You should add custom parameters to your tracking template and final URL.
- Select your bid:
Decide which type of bidding to use in your campaign. You can change this setting after the campaign has been created. There are three types of bidding:
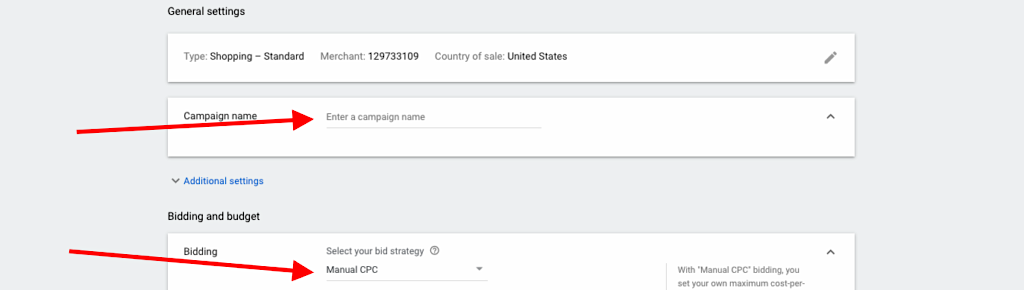
- Manual CPC: You can adjust your own bid. There is also the option of “Enhanced CPC,” in which Google will automatically change your bid based on its evaluation. For example: If your bid is $1 but Google thinks your ads have a good chance of leading to sales, it might raise the bid to $2. Moreover, choosing between optimizing for more conversions helps you get as many of your orders while optimizing for conversion value and getting as much revenue for your business as possible.
- Target ROAS: An automated bid strategy as Google will place a high price on a user search if the bid strategy determines that your ad is likely to result in high conversion. In contrast, it will place a low offer if it thinks that the search is unlikely to result in a high-value conversion.
- Maximize clicks: An automated bid strategy as Google will send you as much traffic as possible. If you are seeking exposure for your site and your product this would be a great option for your branding strategy.
For beginners, we strongly advise you to choose manual CPC with its enhanced CPC, as your data history tends to lack conversion data and you can be more flexible with this option rather than losing a lot of money with an automated one. When you start to get used to the system and have 50 to 100 conversions, you can test out a target ROAS strategy for better optimization.
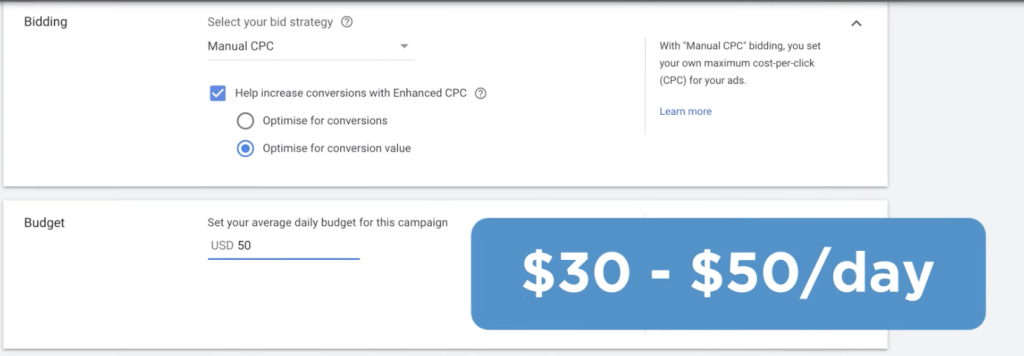
- Choose your daily budget:
Select how much you’re willing to spend based on your objectives and chosen campaign. In the beginning, you can check within 30 to 50 dollars per day, and Google will limit the volume of clicks daily. This will make it easier for you to test your campaign while still being profitable, and remember, you can change your budget at any time, so don’t worry.
- Select a campaign priority:
The preferred bid for a specific product across different shopping campaigns in the same nation is determined by campaign priority. Campaign priorities have no impact on the relevance of your search results or the likelihood that your goods will appear on Google Shopping.
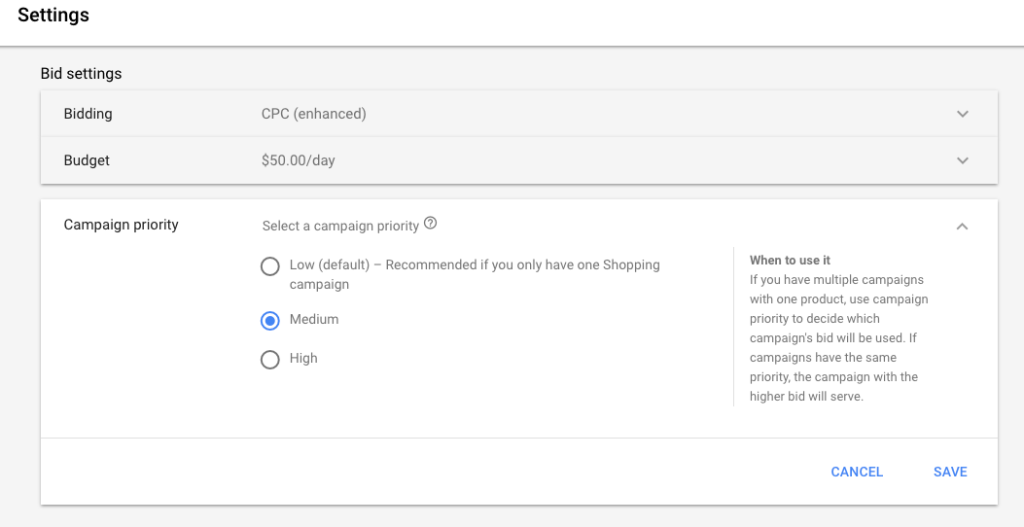
This should only be used by someone who has experience with various campaigns on Google Shopping. As a beginner, you shouldn’t test out multi-campaign structures from the start since it can cost you lots of money on different platforms to optimize. It’s safer to start with one campaign, edit everything manually before diving into other strategies.
- Pick your networks: Search networks, Youtube, Gmail and Discover
Shopping campaigns automatically display ads on these networks. You may enhance conversions and increase traffic to your products by using the default configuration.
Most of our expert advertisers recommend unchecking both boxes next to the networks since their performance and results are quite low.
Ads are automatically displayed on all devices, including computers and mobile phones. After the campaign has been created, you can modify this setting.
- Set up your locations:
You can use this setting to narrow the areas where your advertising appears. Additionally, there are other location options, but with the target setting, it’s more profitable to select “Presence to people in your targeted locations”.
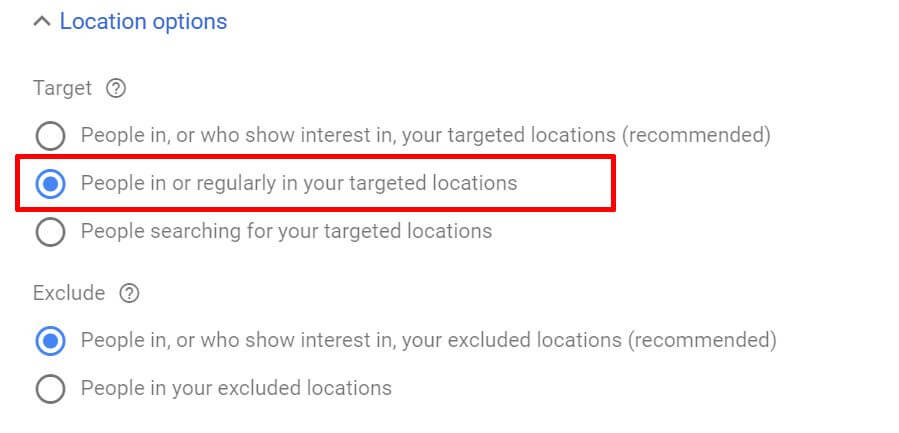
- Enter your start and end date
This will be the duration of your ad, with a start and an end. This helps you control short-term ads and spend your budget more wisely.
3. Select Google Shopping ad format
Enter a few pieces of data to create your first ad group. Individual product advertising in your ad group will be generated automatically using data from your Merchant Center account.
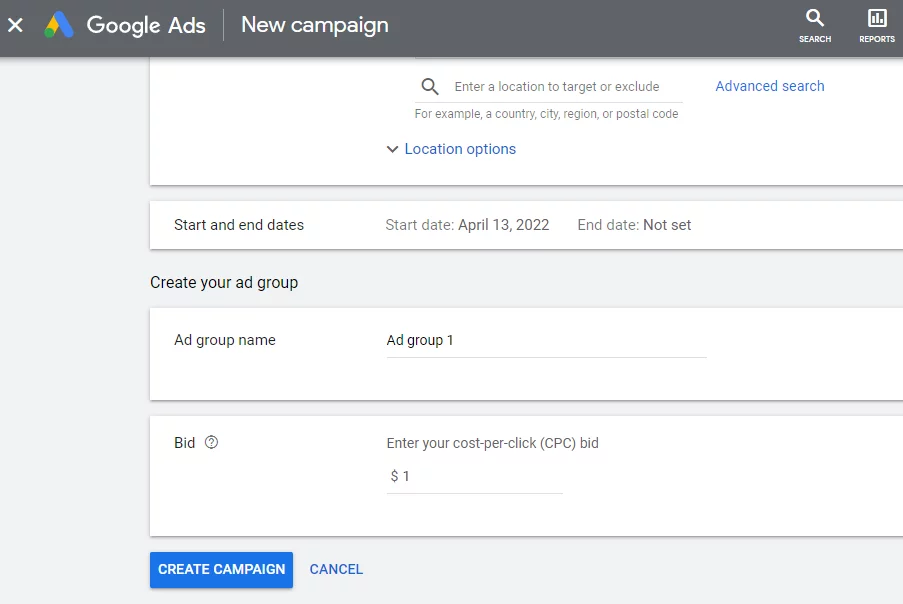
- Ad group name: Set up a name for your ad group. Keep in mind that at the beginning all the products that are accessible to this campaign will automatically be live in this ad group and you will be able to limit them after creating the campaign.
Note: The structure of your ad groups should reflect how you want to place bids and group your products for campaign features such as negative keywords, bid adjustments, and the search terms report. For example, you could make an ad group for each of your top brands. This enables you to set separate bid adjustments and negative keywords for each of your top brands. You can also generate a search term report for each ad group.
- Bid: Enter the bid based on your goal, the common bid is $1 and through experience, you can slowly increase the bid which is most suitable for your campaign.
After you’ve created an ad group, you’ll place bids in it using product groups rather than keywords. A product group is a defined subset of your inventory, and all products within it use the same bid. For example, you could create a product group for all of your products and bid the same amount on them all. On the other hand, smaller product groups can be organized by brand or product category.
→ Click on “Create campaign” and you are ready to go.
Additionally, you will be guided to the product page, where all of your products in that campaign will all be listed under “All products”. Subdivisions can be used to add more product groupings and increase the level of detail in bids.
Furthermore, if you already have conversion data of up to 100 and wish to upgrade your ad faster, here is our simple guide for your Performance Max Campaigns.
Performance Max Campaigns
The starting process from step 1 to step 2 is the same as creating Standard Shopping Campaign in which you create a new campaign and select your objective.
- Choose “Performance Max” as your campaign type.
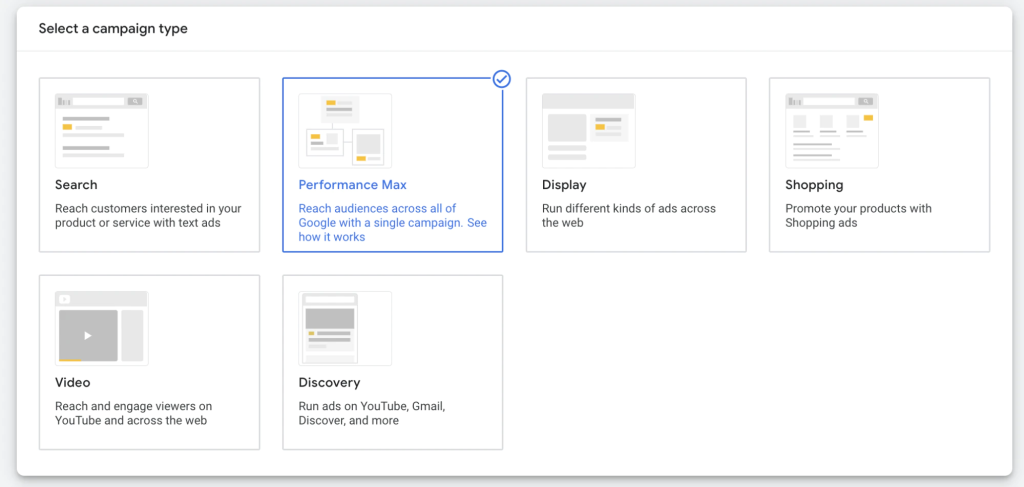
- Choose your Merchant Center account and country or feed label where you sell your products.
- Enter a campaign name and click on “Continue”.
1. Set up Budget and Bidding
- In the “Budget and bidding” section, enter the daily average amount you wish to spend. You can set it to a small amount to test the campaign conversion first.
Note: Try an average daily budget of at least three times based on your CPA or cost/conversion and monitor your account on a daily basis to see how your campaigns are doing.
- Choose your bid strategy.
- Conversions: If you tick the “Set a target cost per action” box, the campaign will strive to reach the Target CPA you provide.
- Conversion Value: If you tick the “Set a target return on ad spend” box, the campaign will strive to reach the Target ROAS you provide.
We recommend using the “Maximize conversion values” bid strategy if you’re tracking values with your conversions. If you are greatly concerned with all of your conversions, we recommend using the “Maximize conversions” bid approach.
After finishing, click on “Next”.
2. Select Campaign Settings
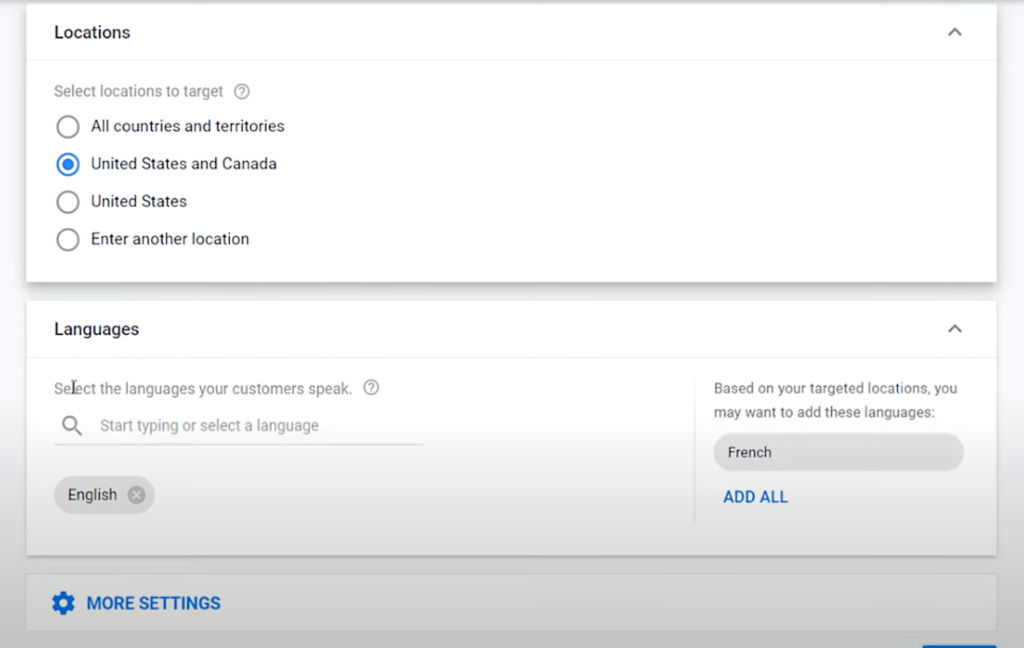
- Choose the location to target under “Locations” on the “Campaign settings”.
- Add another location, input the name of the location you wish to target, and then choose Target or Exclude.
- Choose Nearby and then Target or Exclude sites if you wish to target certain areas within a location.
- Choose the language in which you want your ads to appear under “Languages.”
- You can target certain groups of clients by selecting several languages.
Use the “More Settings” tab to configure your ad scheduling, campaign start, and finish dates, and URL settings:
- Ad scheduling allows you to choose the days and times your ad will appear. You may want your ad to appear just during business hours or when you are accessible to receive client questions
- We recommend turning this on as it may boost the effectiveness of your campaign. The final URL may be substituted with a more suitable landing page from your final URL domain with a relevant dynamic headline, description, and extra assets based on consumer intent.
3. Set up Asset Group
Google may develop assets on your behalf, but you are free to start without supplying any assets in the asset category. Including them will allow your campaign to serve over as many surfaces as possible and reach peak performance (recommended). Listing groups are required and will default to include all items in the Merchant Center account supplied.
- Enter a unique asset group name on the “Asset group” page.
- Validate the campaign’s listing groups. Listing groups enable you to choose which goods appear in the advertising of your Performance Max campaigns. The default will be all goods in your linked Google Merchant Center account but you can also choose which product you want to exclude.
- Create your asset group by filling in the information below. Check out build an asset to create the most concise asset requirement.
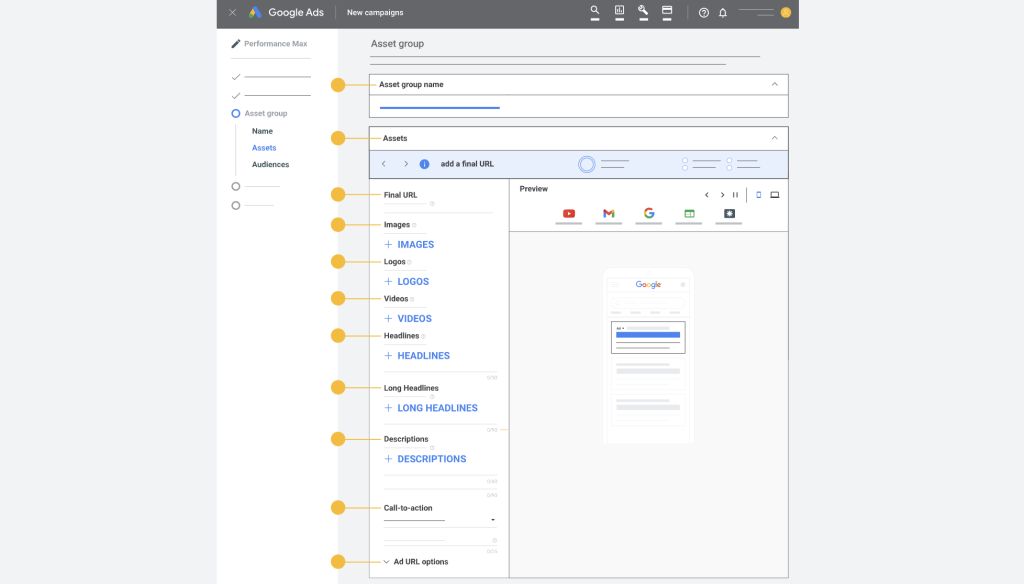
- Signals from the audience: Choose this setting since it can help you speed and instruct machine learning models on the best approach to improve your campaign.
- Ad strength (optional): Reflects the relevancy and range of your ad creative content. More relevant and original content can help you get the perfect ad in front of your customers and boost the performance of your ad.
- Add extensions: You can also add extensions in your ad campaign such as: sitelink, call out, or other kinds related to conversion. We recommend you take advantage of these extensions and align it with your goals.
- Add ad assets: Ad assets enlarge your advertising and give users additional reasons to look or act on them. Assets provide essential company info such as locations, extra links, pricing, and more underneath your ad.
Ad assets in Performance Max campaigns linked to specific marketing goals and presented more prominently depending on the campaign’s aim. This can be about your business, a call to action of user on website and integrate users to find out more information about your company.
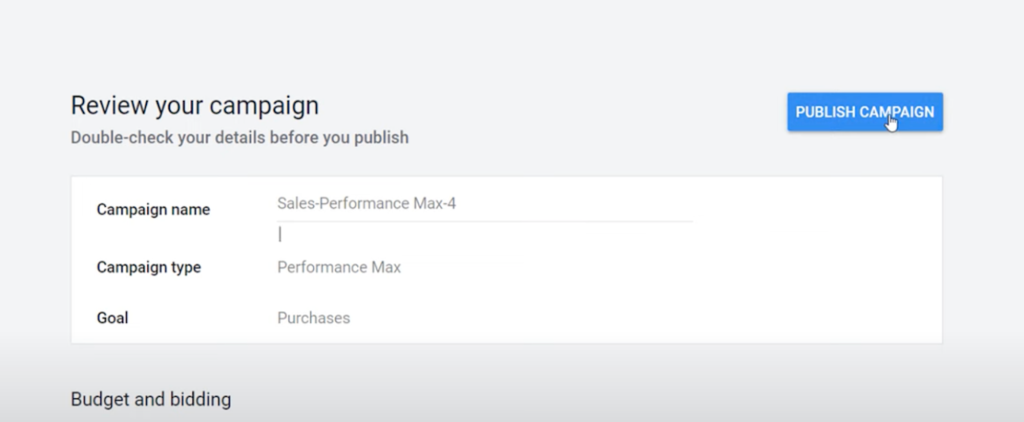
You’ll see a review summary with the specifics of your new campaign before you complete setting up your campaign. Double check and to finish, click the Submit Campaign button.
How to optimize Google Shopping ads
Add negative keywords
Using Google Shopping Ads negative keywords can improve the overall relevance of your ads and increase the likelihood that they will appear to users who are more likely to make a purchase.
Create Product-themed Campaign
In contrast to negative keywords, when you establish a product-themed campaign, you can use targeted keywords and product filters to guarantee that your ads are only seen by customers looking for those items.
Try a two-tier shopping structure
A two-tier shopping structure consists of two shopping campaigns with the same goods placed into them. If you also created a product-theme campaign, you should have twice as many campaigns as you do category themes.
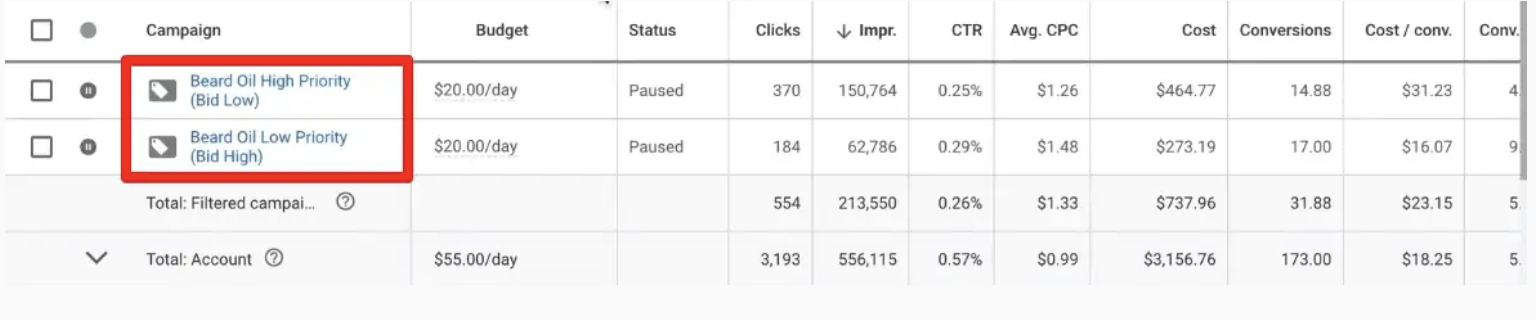
For more details on how to optimize your Shopping ads campaigns efficiently, Mega Digital has shared the most valuable tips here:
>>> Read more: Optimize Google Shopping campaign with expert tips in 2024
Final words
Learning about Google Shopping ads is vital if you have an online store. Mega Digital hopes this guide has guided you through displaying “rich” adverts at the top of the SERPS to attract more qualified leads to your business.
To make the best out of your Shopping ads, we suggest you use our Google Shopping Advertising service for better conversion rates.
>>> Read more: Best 6 Google Shopping Campaign Structure Strategies