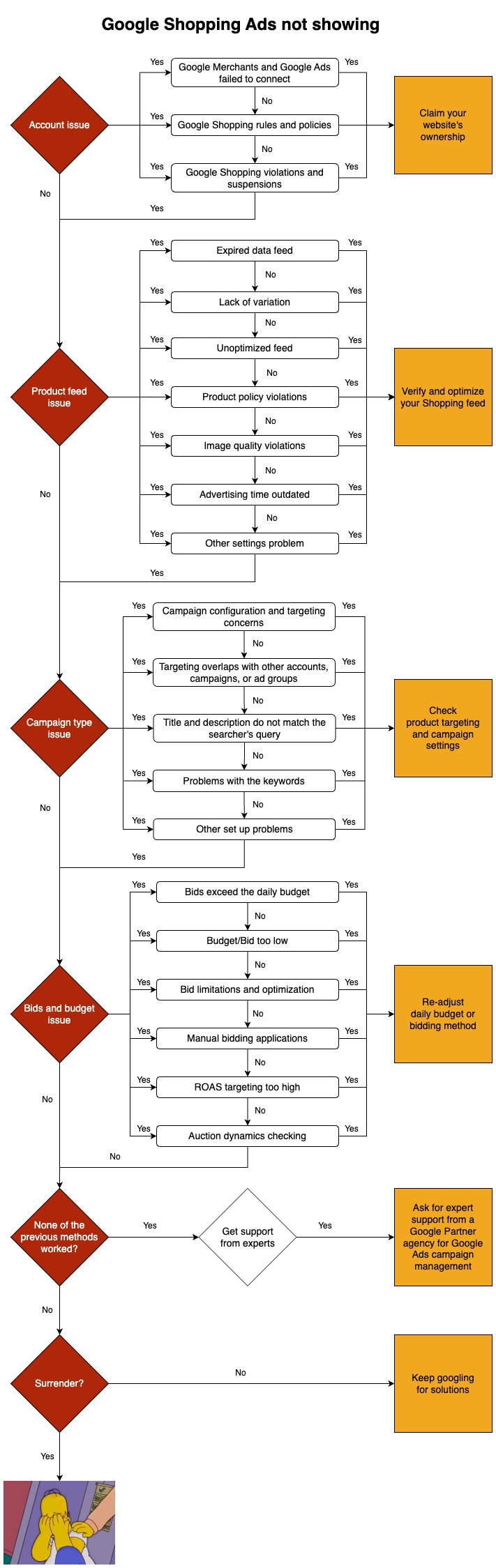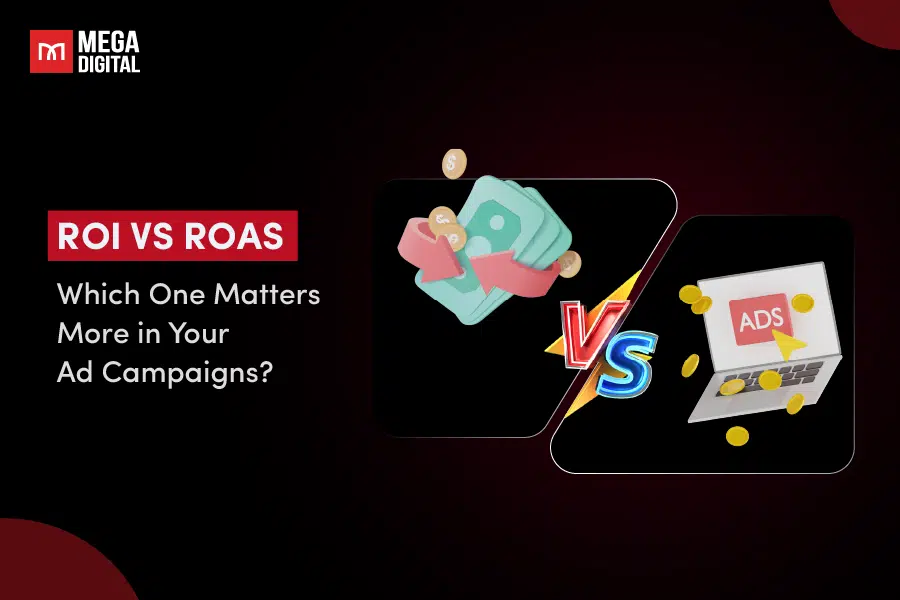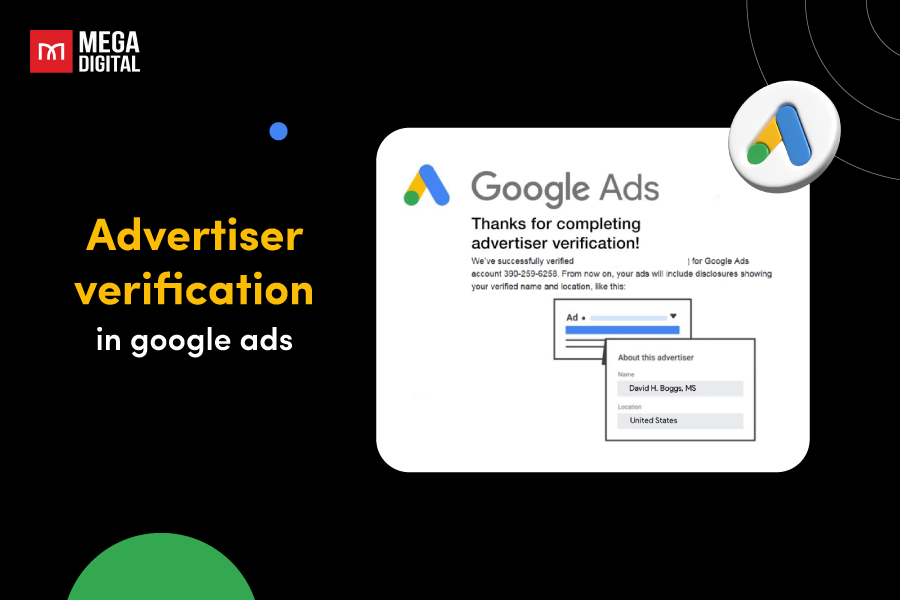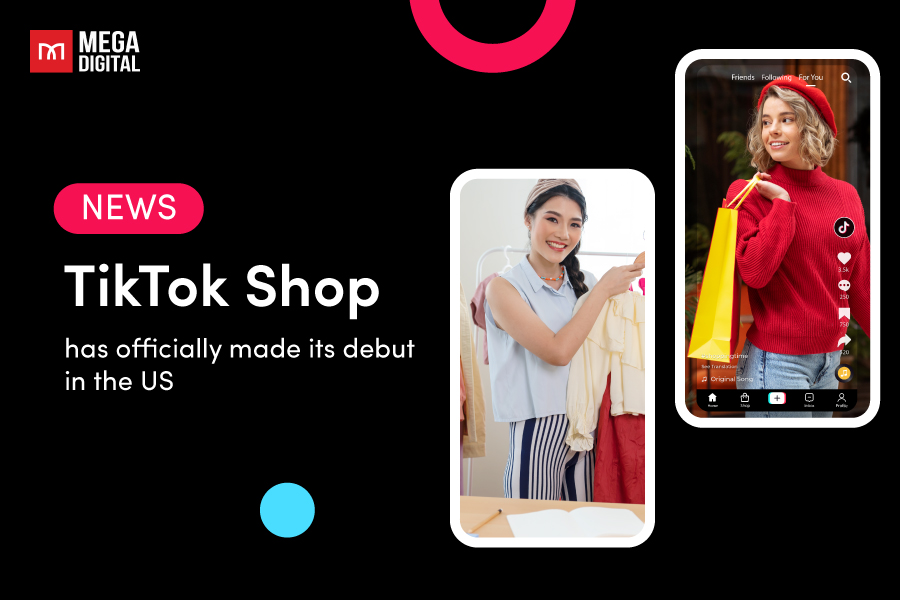Google Shopping ads not showing can be a frustrating experience when your ads aren’t getting the desired exposure. There are several reasons why your ads may not show, from incorrect data feeds to policy violations. In this article, we will explore the common causes of this problem and provide expert advice on how to resolve them.
How to check if Google Shopping ads are not showing?
You may have noticed that you don’t get more traffic after starting your Google Shopping campaigns. Reviewing your campaign’s report is the only method to confirm that your advertisements don’t appear. Here are steps to check:
- Access your Google Ads account.
- From the menu on the left, choose Campaigns.
- Find the Impressions (Impr) column. Click the Columns button and choose “Modify columns” if you don’t see it. The Impression columns should then appear after choosing Competitive metrics.
- Impressions data will appear in your statistics table after you click Save.
- Your campaign’s ads don’t appear if you see 0 (zero) in the Impressions column.
- It’s time to sort things out if you notice that some of your Shopping ads don’t appear.
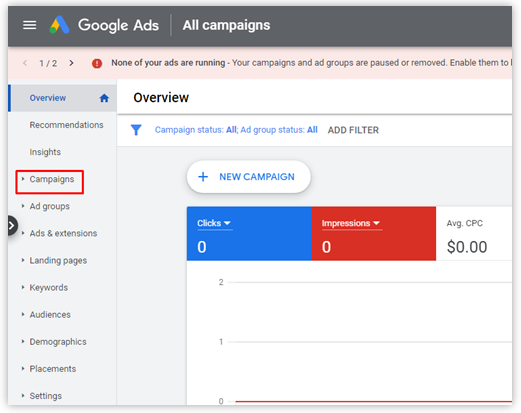
Reasons and how to fix Google Shopping ads not showing
Before delving into the reasons and what to do and what not to do, we’ll examine a document to establish our starting point. I’ve crafted a flowchart to assist in choosing the most suitable starting point for our situation.
I understand your thoughts; this seems complex, doesn’t it?
What if I assure you that you wouldn’t need to navigate through this intricate flow if, from the beginning, you entrusted a reliable Google Partner to handle your campaigns for you (such as Mega Digital)? An agency can take charge of your advertising, alleviating any worries for you.
Account issue
If your Shopping ads are not showing, maybe your account has a problem. Check to see if it’s any of the following.
Google Merchants and Google Ads failed to connect
One typical cause of products not appearing in Google Shopping is a failure to link between Google Merchants and Google Ads. This commonly occurs when the Merchant Center is unlinked with the Google Ads account or the connection procedure fails.
How to fix: First, ensure you have claimed and verified your Google Merchant Center to resolve this issue. You must thus show Google your ownership of the website. It’s good to check again to make sure you kept the claim on the website, even if you are certain you have already done it. That may occur if the HTML element or file is unintentionally deleted from the website.
Then check if the Google Merchant Center account is linked to your ads account. Check whether the connection is operational and if the Google Merchant Center is visible in your Google Ads account under “Linked accounts.”
Google Shopping rules and policies
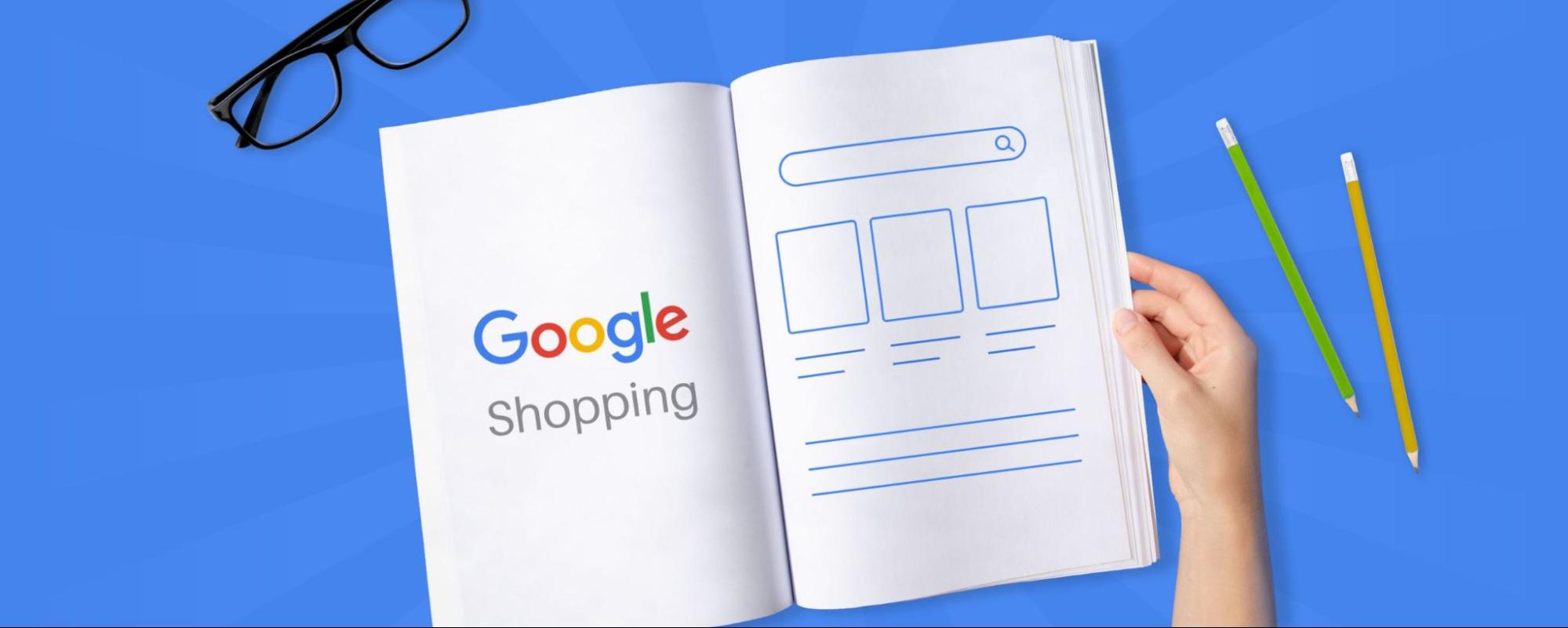
Ensure your items are not listed as “Banned” or “Restricted”. Google, for instance, prohibits advertising for forged products.
- Hazardous goods: Psychoactive substances, weapons, fireworks, tobacco, etc.
- Unsuitable content: Bullying or intimidation of an individual or group, graphic crime scene or accident images, self-harm, etc.
- Goods that encourage unethical behavior: Academic cheating products, fake documents, etc.
A sizable collection of stuff is also banned (allowed on a limited basis). This comprises:
- Adult-themed material
- Alcoholic drinks
- Article relating to gambling
- Topics relating to health
- High-fat, high-salt, high-sugar food and drink
Google Shopping violations and suspensions
A Merchant Center account may be suspended if discovered to violate Google’s regulations. When this occurs, all products linked to the account will no longer appear in Google Shopping ads since they have been deleted.
Other violations could come from your billing issues.
How to fix: Double-check your account budgets if you pay by monthly invoicing. If your overall campaign expenditures exceed the amount specified in the account budget before the end date, all advertising in the account will be disabled. Discover how to make or change an account budget. For refused payments, see your Billing Summary or Transactions pages. Therefore, your account will stop functioning until you pay off the outstanding sum.
To prevent account suspension, retailers must follow Google’s regulations and make sure their product data is correct and current.
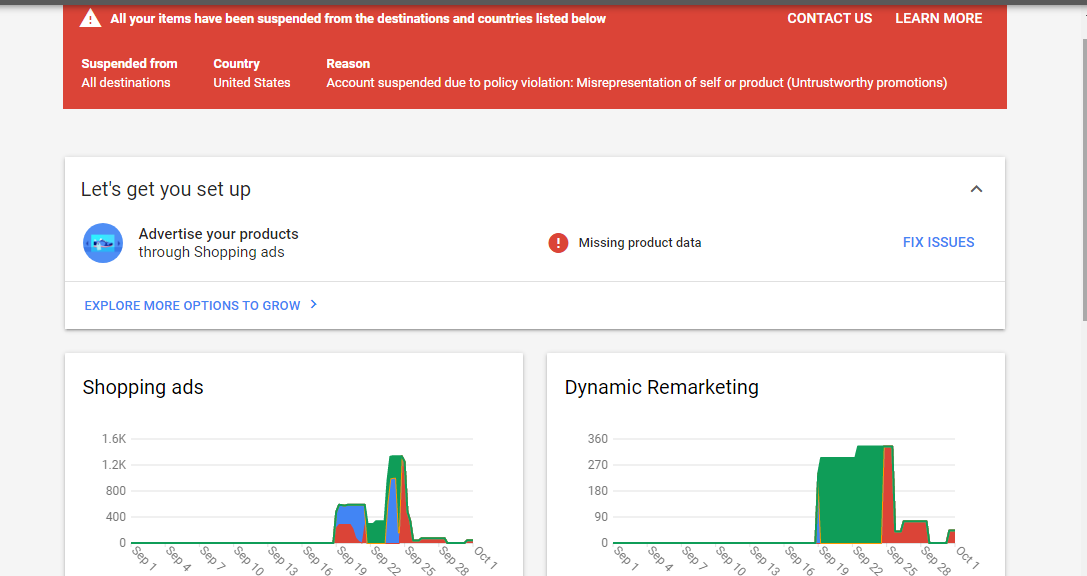
In case your account does get suspended and you’re stuck waiting weeks for a response or refund, you don’t have to leave that budget. With Mega Digital’s Google Ads Agency Account Rental, you can reallocate your remaining balance to a new account and receive support through the appeal process, all without waiting 20-40 days!
Product feed issue
Product feed faults are the most important problem group. You should first look for any problems and resolve them in the Google Merchant Center diagnostics and feed processing sections.
How to fix: There are two methods you may use to verify your Shopping feed for errors:
- Navigate to Products > Feeds on your Google Merchant Center account. Choose your stream after that, then click Processing.
- Navigate to Products in your Google Merchant Center and click Diagnostics. You will get a list of any errors the system discovers.
The common problems with product feeds and solutions are shown below.
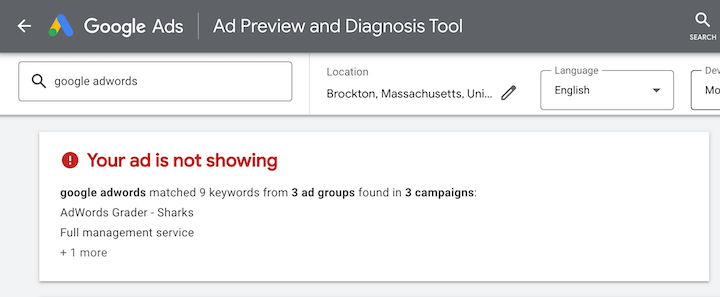
Expired data feed
Your product feed must be supplied at least once per 30 days. Without an update, products will expire after 30 days, and your advertising will no longer appear. As a result, it’s advisable to re-submit updated product information every day or every few days.
How to fix: Go to your Google Merchant Center, pick Products > Feeds, select your feed, click Settings, and activate Daily Fetch.
Click Fetch now if your product feed has already expired.
Lack of variation
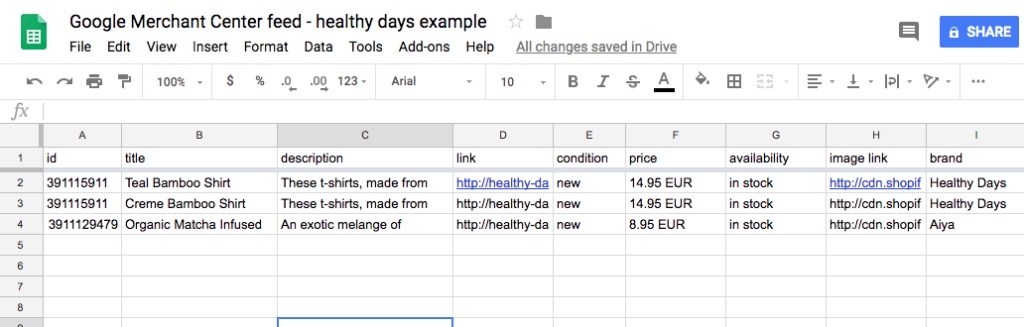
The following fields need to be included in your feed. Your feed won’t be authorized without these, and your advertising won’t appear:
- ID [id]
- Name [name] Descriptive information [Link to landing page]
- Click here to view the picture
- Possibility [possibility]
- Value [value]
Add mandatory and optional characteristics to your feed to give Google and your potential buyers as much information as possible about your product. So be careful how you employ your qualities. Otherwise, Google might not accept your advertising or show them to the incorrect customers. The complete list of qualities is available here.
Unoptimized feed
Shopping campaigns, unlike Search campaigns, do not employ keywords. This emphasizes the need to optimize your feed information. Google utilizes the titles and descriptions of your products to determine whether the item is a suitable match for a search query. The more relevant the information you supply, the more likely potential customers will see your ads.
This also implies that if you didn’t optimize your feed, your Google Shopping advertising might not appear. Therefore you need to optimize the product title and description.
How to fix: Some of the practices you can follow such as:
- Provide details like color, gender, size, and model. The more detail, the more Google recognizes your products.
- Think about the keywords you want to appear for. The right keywords in your description do more than only assist Google in connecting your items to customer searches.
- Because the ad content is the main thing on the page, put the most crucial information first.
- Ensure Google’s character restrictions. You may submit titles with a maximum of 150 characters and descriptions with a maximum of 5,000 characters.
Provide details for all pertinent attributes in your feed for increased optimization. Google uses all available data to match your Shopping with the most suitable prospects. Check out our Google Shopping campaign optimization guide to avoid all these problems.
>>> Read more: Optimize Google Shopping campaign with expert tips in 2023
Product policy violations
- Inaccurate pricing: When Google scans your site, it ensures that the prices in the product feed match those on the site. They will reject the product advertisements if there are any anomalies.
- Problems with product availability: Another problem is the Availability of property. Google offers three availability options: in-stock, out-of-stock, and pre-order. If you set your feed’s product availability to “in stock”, but it’s “sold out” on your website, Google will cease showing your advertising.
- Problems with the landing page URL: The product URLs in your feed should correspond to the domain you declared in your Merchant Center account. Otherwise, your advertising will not appear. Ensure that the URLs used in your Google Merchant account match those of your landing pages. All landing pages should be navigable and free of 404 errors for your ads to appear.
Image quality violation
Product photos are an important component of the listing. If the primary image for your product is of low quality, it may be barred from appearing in advertising and free listings.
How to fix: First and foremost, you should ensure that your photographs meet Google’s quality standards:
- Use placeholders or pictures that do not depict your goods, such as logos and icons.
- Do not use logos, watermarks, or text overlays in images.
- Do not use borders on images.
- Backgrounds should be plain white, light gray, or translucent.
- Backgrounds that are dark, colorful, or patterned are not permitted.
- Pictures must have at least 100×100 pixels and a maximum resolution of 64 megapixels.
- Also, fashion and clothing photographs must be at least 250×250 pixels. Image files should not exceed 16MB in size.
To ensure your products have the best chance of appearing in Google Shopping ads, it’s crucial to use clear, high-quality images that showcase the main product you sell. Google recommends using images that are at least 800×800 pixels in size, and your product should take up no less than 75% and no more than 90% of the entire image space. Additionally, it’s important to make sure that you show the correct variant and that the image matches the product you are selling. Avoid using pictures that show different variants at the same time.
Advertising time outdated
Google Ads displays performance data for the date range you provide. Therefore, you should ensure the date range contains your campaign’s start and finish dates. Please keep in mind that the pre-configured date range options (for example: “Last 7 days”) will not include today’s date.
Other settings problems
- Return and Refund Policy: You must clearly state how consumers may return orders or receive refunds. If such policies are not clearly stated, the feed will be suspended, and if you do not update it, the Merchant account may be suspended.
- Shipping Options: Google Shopping requires you to offer comprehensive and accurate shipment information, including insurance, shipping speed, and any associated fees. If you are exporting items from outside the target nation, you must be aware of any customs costs that may be imposed. The essential notion is that the customer should be reassured and know what to expect regarding cost and timeline.
If you face any issues or need support, seeking expert advice is always better. With Mega Digital Google Shopping Ads service, we will ensure the success of your campaign and provide ongoing support and expert advice to help you overcome any obstacles that may arise.
Campaign issue
Campaign configuration and targeting concerns
There are several parameters that may reduce your Shopping Ads traffic. First, double-check the following:
- Audience: Are your intended audiences huge enough (>1,000 users)?
- Location: If you narrowly specify your target locales, you may need more searches in a month to meet the minimum number of searches. As a consequence, your advertisement will not appear. This may also occur if you target inappropriate places, as your advertising will not create sufficient searches.
- Devices: Examine your device bid adjustments to see if any are set to -100%.
- Priority Level: Notice low-priority efforts if you have many campaigns with varying priority levels (High, Mid, or Low).
Targeting overlaps with other accounts, campaigns, or ad groups
Due to comparable targeting, you may have many Shopping campaigns or ad groups in your account qualified to participate in overlapping auctions. Traffic may migrate from one campaign to another with comparable targeting.
How to fix: Following these steps to check the product targeting overlaps in campaigns from the same Google Ads account:
- Access your Google Ads account.
- Click Products in the subpage menu on the left. Choose Diagnostics.
- Clicking on items with the “Ready to Serve” status will help you determine whether there are any product targeting overlaps.
- Examining product targeting similarities across advertisements from several Google Ads accounts.
If you want to run numerous Shopping campaigns, make sure they run at various times using ad scheduling, targeting different items and locations, running on distinct campaign priority, and linking to different Merchant Center accounts.
Title and description do not match the searcher’s query
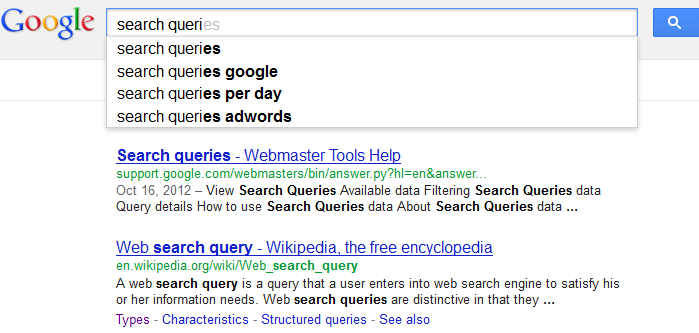
One of the reasons for Google Shopping ads not showing is when the title and description of a product do not match the searcher query. This means that the product title or description doesn’t reflect the keywords used in the search query, leading to a mismatch and not showing the ad to the user.
How to fix: Verifying that the product descriptions correspond to the search terms is essential to ensure your ads display relevant search queries. This not only makes your advertisement appear, but it also makes it more likely that a potential consumer will see it.
Problem with keywords
- Low Search Volume Keywords: Google may disable adverts for unpopular terms until search volume improves. This might be a temporary problem; your advertising will return when more people search for your term. Therefore, avoid using low-volume keywords.
- Negative keywords that contradict each other: Negative keywords can save your cash and block all visitors to your advertising if used incorrectly. Double-check your negative keyword list if your Google Shopping Ads aren’t showing up. Check that your negative keywords do not conflict with your search phrases. Remember that you can configure negative keywords at the ad group, campaign, and account levels and that they have distinct match kinds.
>>> Learn More: Guide to Google Shopping Ads Negative Keywords for 2023
Other setup problems
- Local Inventory Ads setup: If the campaign is a Local Inventory campaign, enable the setting to run these advertisements. Follow these steps:
- On the left side of the screen, select the Settings tab
- Choose the campaign you want to modify
- Clicking the More options arrow, choose Local inventory advertisements
- To allow local inventory advertisements, check the box
- Click “Save”
- Ad policy review status: Your Shopping advertising should not have the status “Disapproved, Under Review, or Authorized (limited)” since this will not serve any purpose. Mouse over the status of your campaign to discover what proportion of advertisements are qualified to appear. To view policy constraints for advertisements, keywords, and extensions across your whole account, use Policy Manager.
- Conversion tracking issues: If your campaign uses automated bidding to optimize for conversions but isn’t obtaining enough conversion data, or you don’t set up conversion tracking properly, your ad may have restricted serving.
Bids and Budget Issues
Bids exceed the daily budget
When the bid for a product in a Google Shopping campaign is within the daily budget, Google will not show the ad for that product. This can happen if the advertiser sets a high bid for a product but doesn’t have enough budget to accommodate that bid. For example, if the daily budget for a campaign is $50 and an advertiser bids $10 for a product, but there are already five other products with high bids, you may need to show the ad for that product.
How to fix: Advertisers should regularly monitor their bids and budget to ensure they are in line with each other. It’s important to balance bidding enough to be competitive and not overspend on bids that are too high for the budget.
Budget too Low/Bid too low
Budget is too low: Your advertising will not appear on Google once your budget runs out. Navigate to your Google Ads account, browse to Campaign, and check the campaign status to see whether you are operating on a low budget. If the campaign has a financial constraint, it will be labeled red as “Limited by Budget.”
Bid Adjustments need to be higher: Your bid may need to be higher, preventing many of your goods from appearing. You may place a bid for each product separately once you’ve broken out your items individually. In many circumstances, your default CPC will be the same for all goods in related products. You will need to add certain products.
Bid limitations and optimization
While providing advertisements with a very low bid may be conceivable, your campaign is unlikely to participate or win as many auctions, and your ads may not receive any impressions. If you use Smart Bidding and set ROAS objectives without considering prior performance, you may limit the strategy in which the campaign may not serve.
How to fix:
- Ensure that your campaign’s optimization plan aligns with your company objectives. For instance, try the Maximize Conversions technique to acquire as many conversions as possible within a specific budget.
- Consider if your chosen manual bid or automated bidding aim is attainable based on previous performance when setting your optimization goal. By decreasing ROAS objectives while utilizing Smart bidding, you may incentivize the algorithm to bid higher and receive more impressions. You should consider lowering your objective.
Read More: Why Google Ads Approved but No Impressions? How to Fix?
Manual bidding application
The Automatic Bidding settings are one of the most common reasons your advertisements do not appear once you begin the campaign. Keep in mind that Google requires at least 30 conversions every month to get adequate information about your target demographic. This implies that for new campaigns, it is better to establish bids for your advertising manually. Otherwise, the advertising will not appear.
ROAS targeting too high
Target ROAS (Return on Ad Spend) is a Google Ads bidding approach that helps marketers to optimize their bids for maximum conversion value. On the other hand, setting a Target ROAS that is too high may result in Google Shopping advertisements not appearing. When set the Goal ROAS too high, the bidding mechanism may be unable to identify enough conversions to satisfy the goal, resulting in a lower impression share and fewer clicks. Because the system will only show advertising to users who are most likely to convert at the targeted ROAS, it may limit the potential audience.
Auction dynamics checking
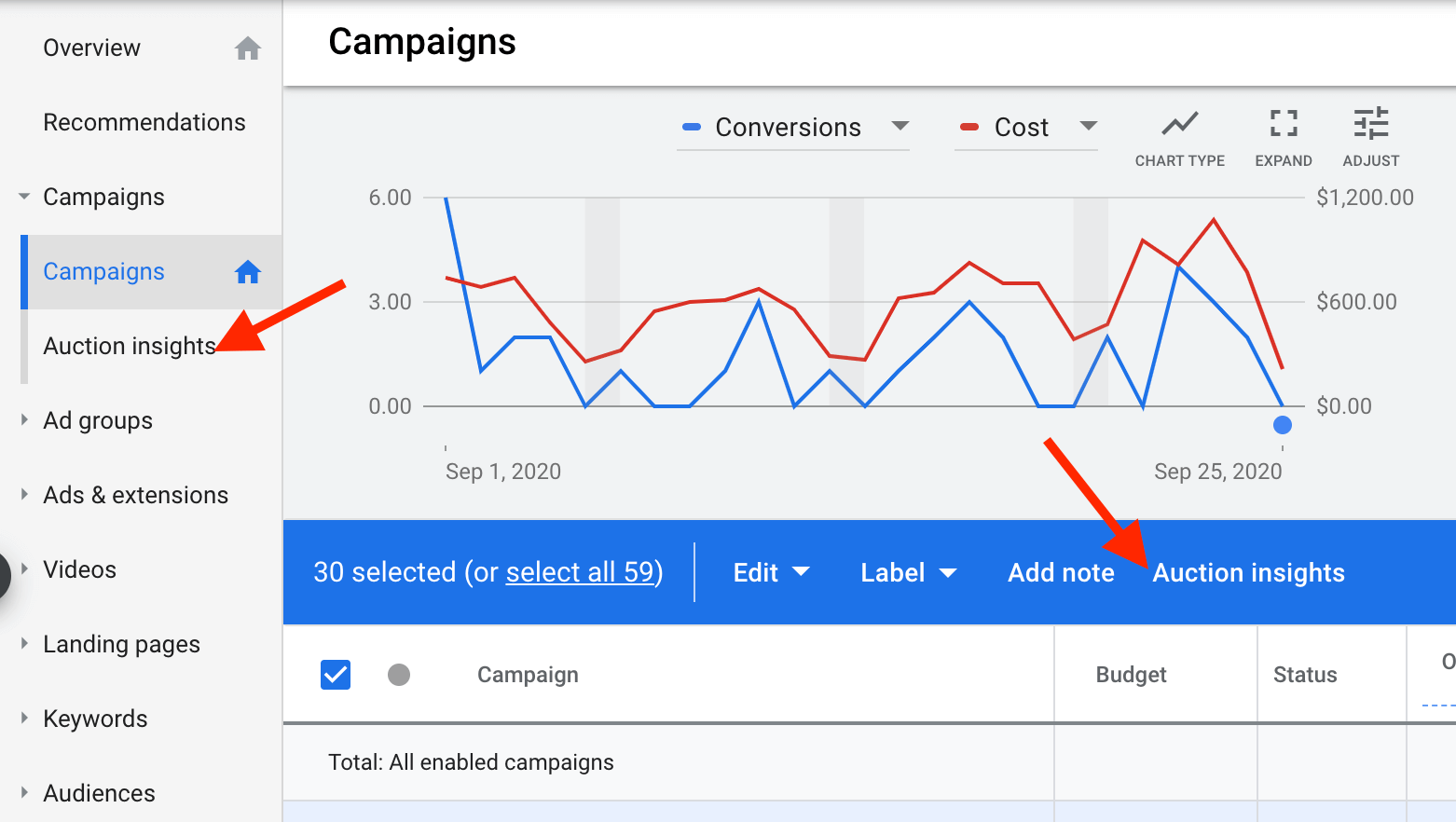
- Google will not show your advertising if your bid for a keyword exceeds the daily ad expenditure. You may even attempt boosting your bids at first since this may result in your advertising receiving a higher ad rank and more impressions. This will assist Google in determining who should see your ads.
- Other advertisers competing in the same auctions as you can impact your campaign’s capacity to serve. For example, if a new advertiser begins participating in the same auctions as your campaign, it may affect the number of impressions your advertisements receive. Make sure to use the following:
- Auction Insights Report: This lets you compare your performance to other marketers bidding in the same auctions. This information can assist you in making a bid and budget decisions.
- Impression share statistics: Especially Search Lost IS (rank), to determine the proportion of time your advertisements are not displaying on the Search Network owing to a low Ad Rank in the auction. Improve your ad quality and frequency to reduce Search Lost IS (ad rank).
Final words
If your Google Shopping ads are not showing, it could be due to various reasons, such as violating Google’s policies, incorrect product data, budget limitations, or setting an unrealistic target ROAS. It’s essential to regularly check and optimize your product data and ensure that you set your budget and target ROAS correctly.