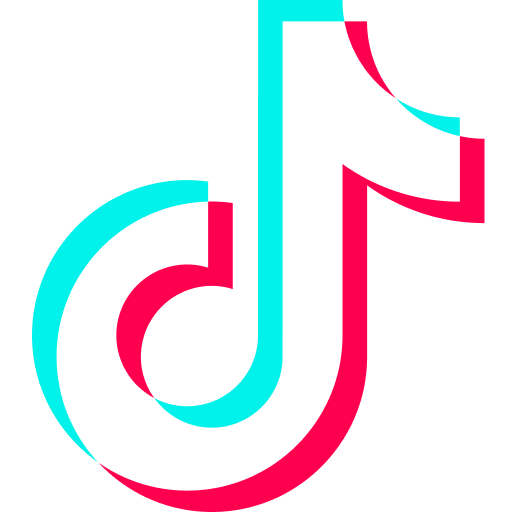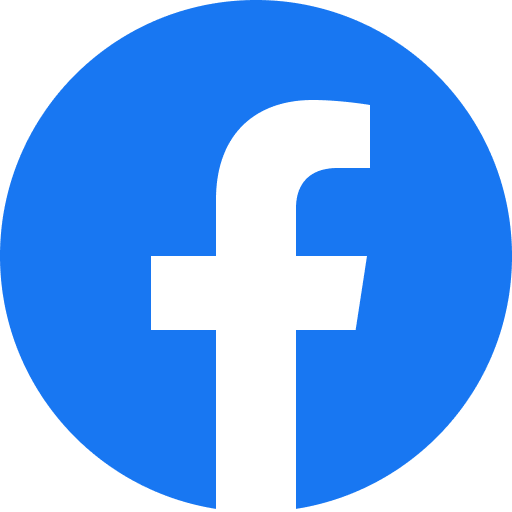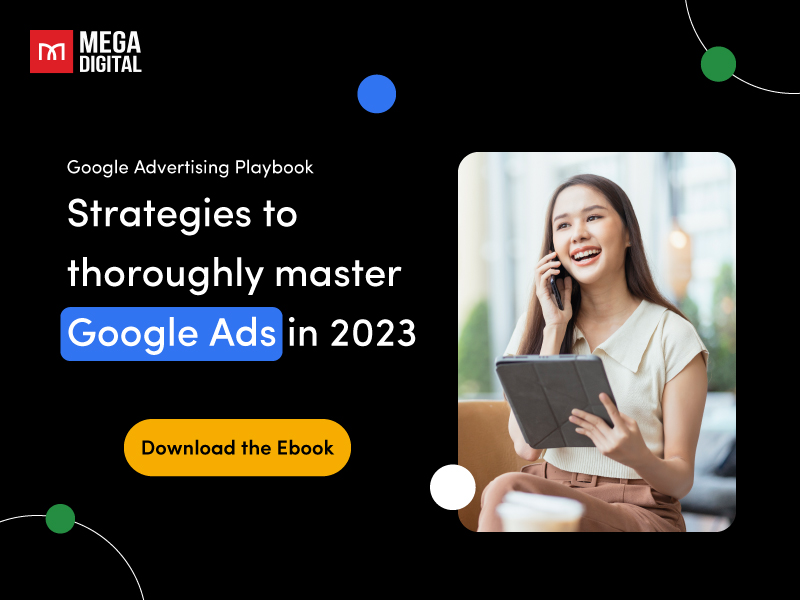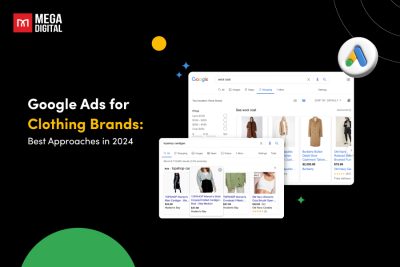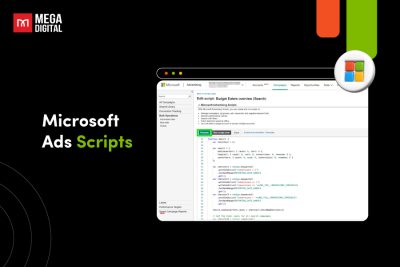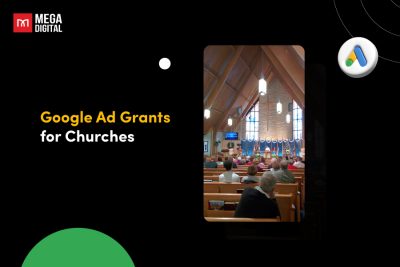Owning a Google Ads Manager Account (MCC) helps users deal with the details and manage several accounts. This makes managing your campaigns much more efficient and allows you to maximize the return on your ad spend. This post will discuss the benefits, how it works, and the detailed steps to creating an account.
Table of Contents
What is a Google Ads Manager account?
How to manage multiple Google Ads accounts? A Google Ads Manager account (formerly My Client Center or MCC) is a Google Ads account that lets you manage multiple Google Ads accounts in one place. It helps users sign in to many accounts with numerous usernames and passwords.
Why should we use a Google Advertising account manager?
Google Ads Manager account benefits
With regular accounts, you can only create 25 more sub-accounts. From there, you can create separate ad accounts. However, this method has a big drawback: Monitoring between accounts causes many difficulties when logging out of the accounts whenever you want to use them. Additionally, saving information and passwords of many individual accounts can overload your devices and confuse you. So, how to manage multiple Google Ads accounts?
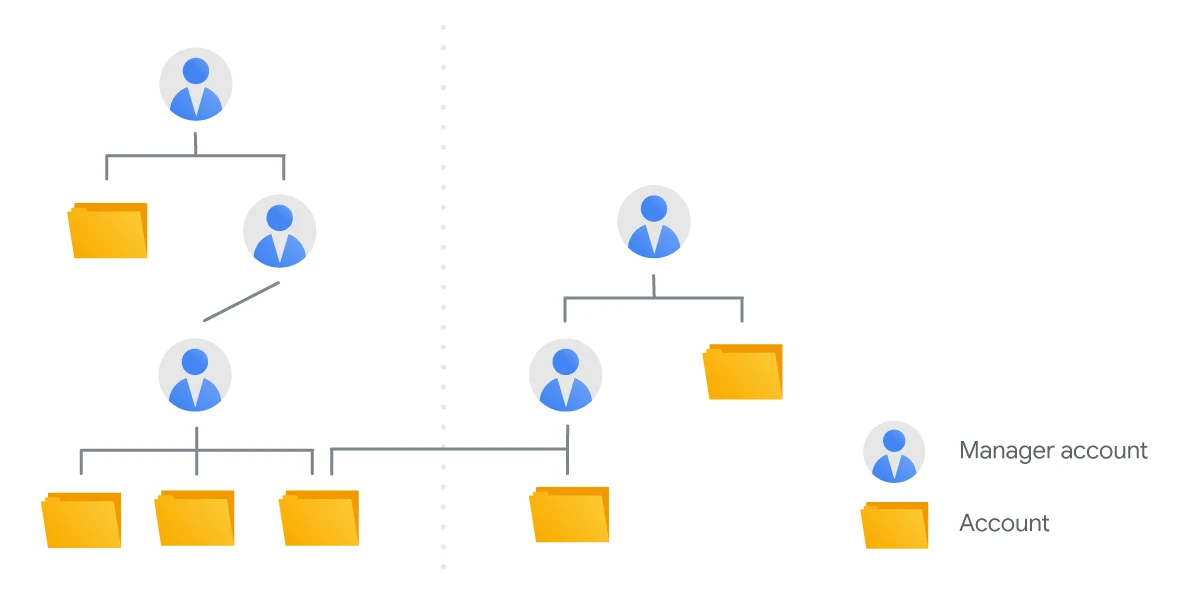
With a Google Ads Manager account, you can:
- Search, navigate, and manage all your accounts from a single dashboard.
- Create and manage client campaigns from your Google Ads Manager account.
- Compare performance across all accounts with ease, and run reports for many accounts at the same time.
- Get a monthly invoice for all your customer accounts.
- Use notifications to monitor all of your linked accounts efficiently.
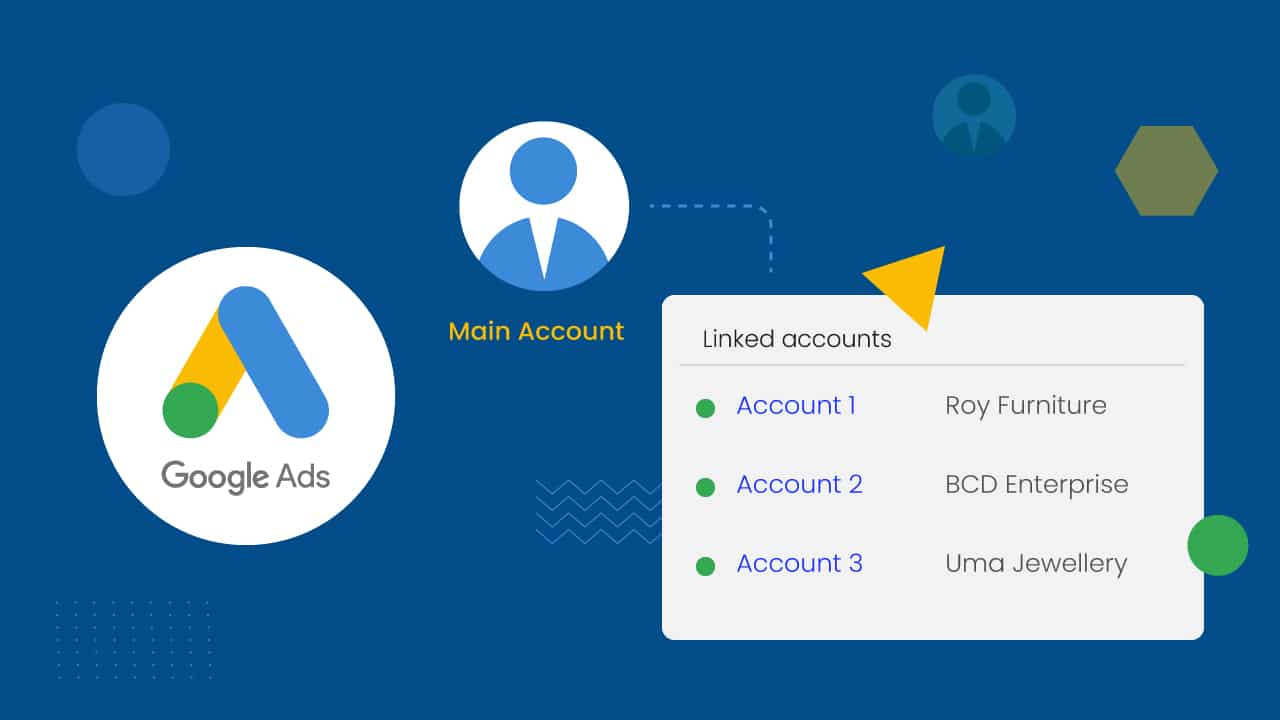
Who should use an MCC account?
MCC account is a useful tool for businesses that have multiple Google Ads accounts and want to manage them efficiently. This includes digital marketing agencies or businesses managing multiple client ads. MCC account allows businesses to work more efficiently by managing multiple clients from one place.
With an MCC account, businesses can easily view performance data, create and edit campaigns, manage access to their accounts, and consolidate billing. MCC account helps businesses to streamline their workflow and manage multiple clients from one dashboard.
How does a Google Ads Manager account work?
A Google Ads account manager is not just an “improved” version of your Google Ads account. It efficiently handles your ads and marketing campaigns through an Ad Manager network.
Take a look, here’s how it works:
- Set up your ad inventory (ad units) to display ads on your website or app.
- Ad Manager creates a tag for each ad unit, which requests ads whenever someone accesses your website or app.
- Manage transactions with advertisers through orders and line items, targeting the ad units.
- Ad Manager provides customizable reports showing ad performance and projected revenue.
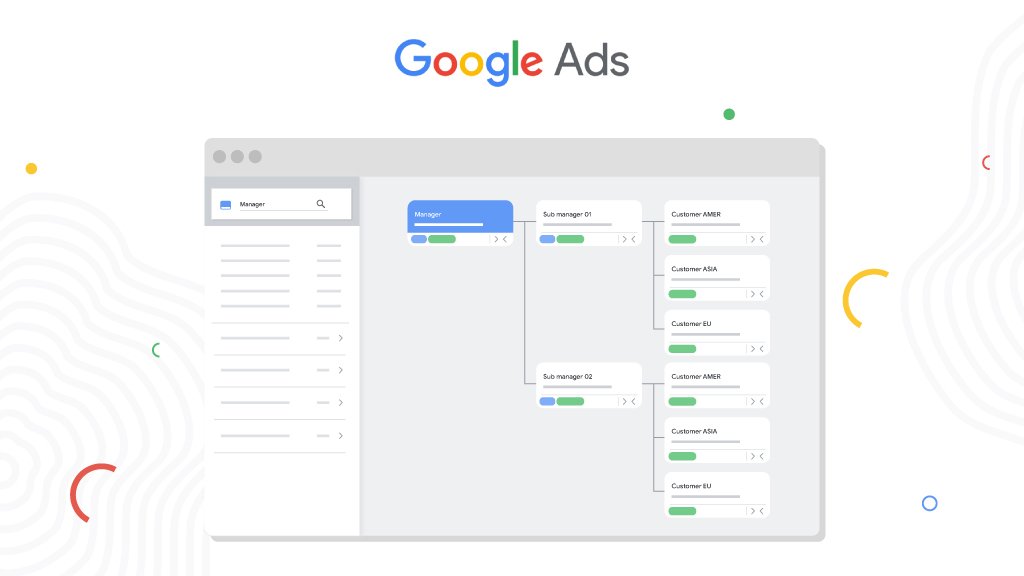
How to create a Google Ads Manager account
It only takes a few minutes to create a Google Ads Manager account. Here is a step-by-step guide to setting up one:
- Visit https://ads.google.com/intl/en/home/tools/manager-accounts/
- Click on the “Create a manager account” button.
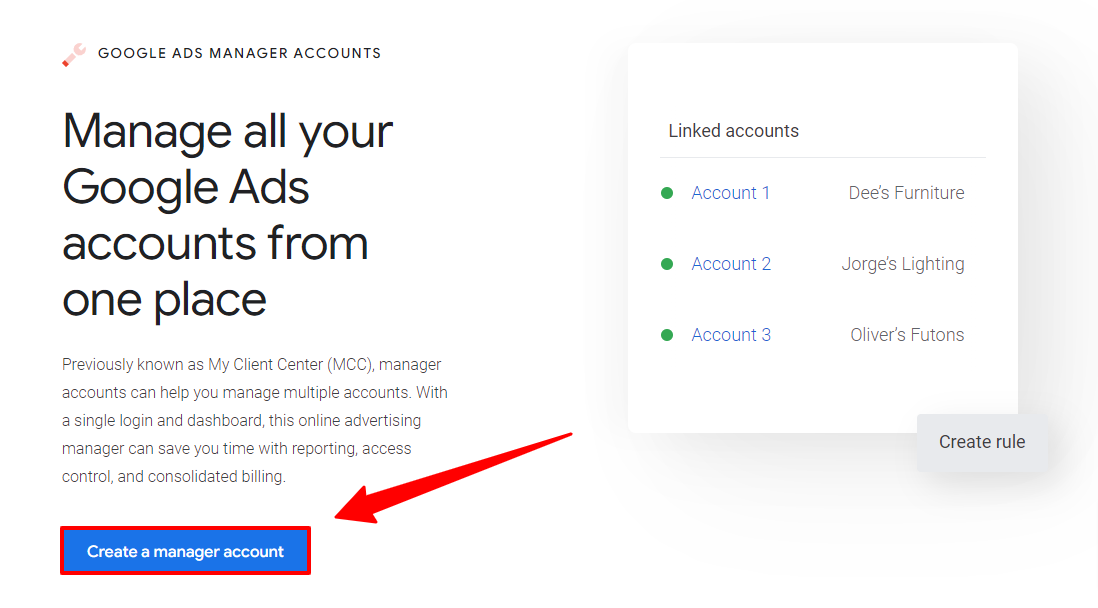
- Sign in using the email that you plan to use for your Google Ads account. If you’re not already signed in, you’ll be prompted to sign in to your Google account.
- Give your manager account a name.
- Decide how you want to use the manager account:
- Option 1: Manage your own accounts.
- Option 2: Manage third-party accounts.
- Provide your country and time zone information.
- The time zone you choose will be used for reporting and billing.
- Keep in mind that this choice cannot be changed later, so it’s advisable to select the time zone where your business is located.
- Choose a billing currency for your account.
- Each connected account will be billed in its own currency.
- We recommend selecting the currency used for your business.
- Sub-accounts will be billed in their own currencies.
- Click the “Submit” button to initiate your new account setup.
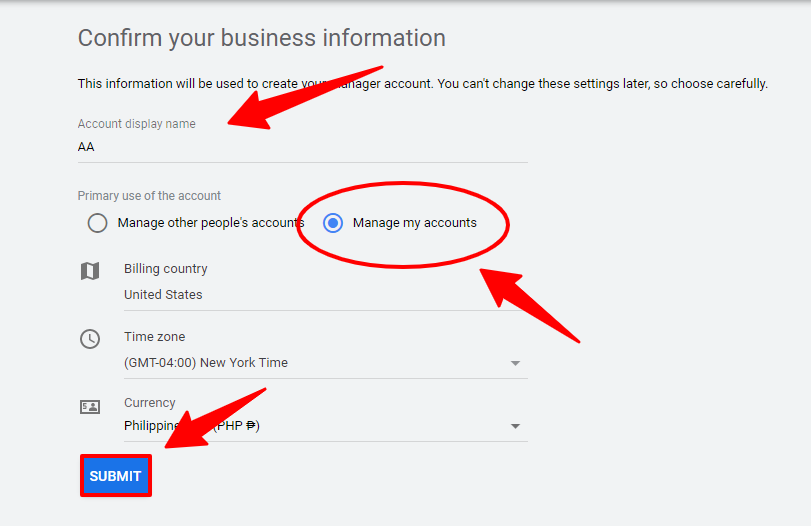
How to link multiple Google Ads accounts
Once your Google Ads Manager account is ready, you can start to link your ad accounts or those of your clients:
- Click on Settings > Sub-account settings.
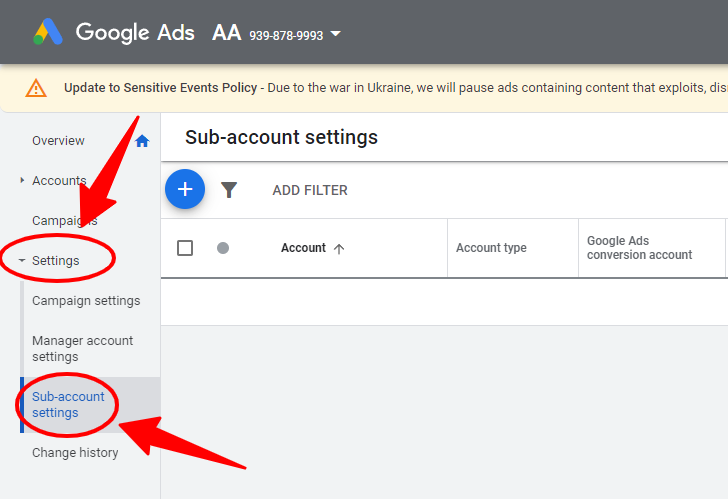
Then, click the blue “+” button, and select “Link existing account.”
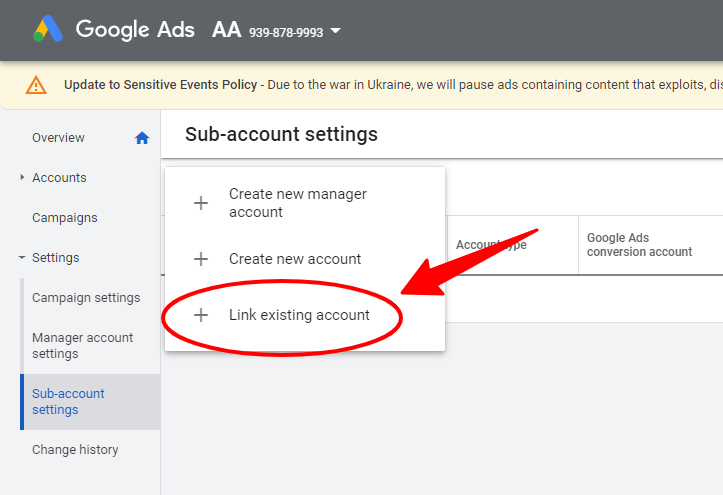
- Enter the client account’s Google Ads ID (this is the ten-digit number in the top-right corner).
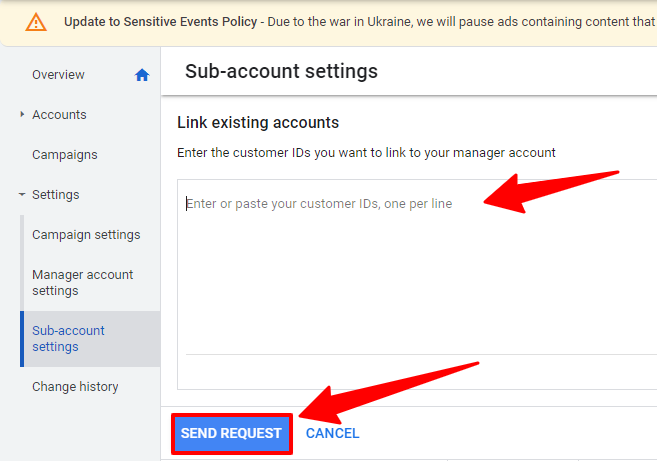
- The client account will receive a request to link to the Ads Manager in its account. They will go to the sidebar menu and select “Account Access”.
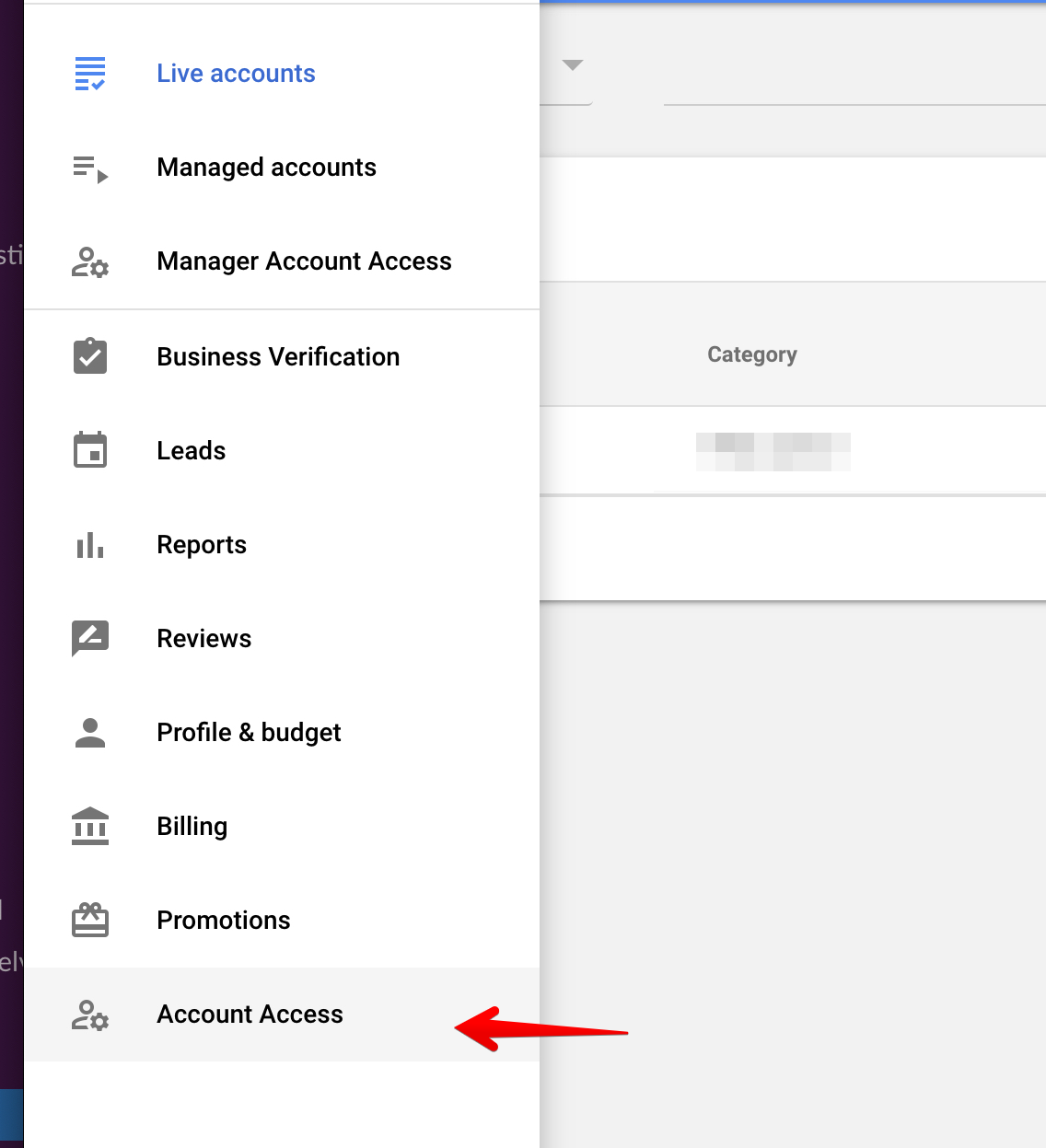
- The client account needs to accept the request.
They click the “Managers” tab, look under the “Link request” section to find the request, and click “Accept”. The client account also chooses the level of access: Administrative, edit, or view.
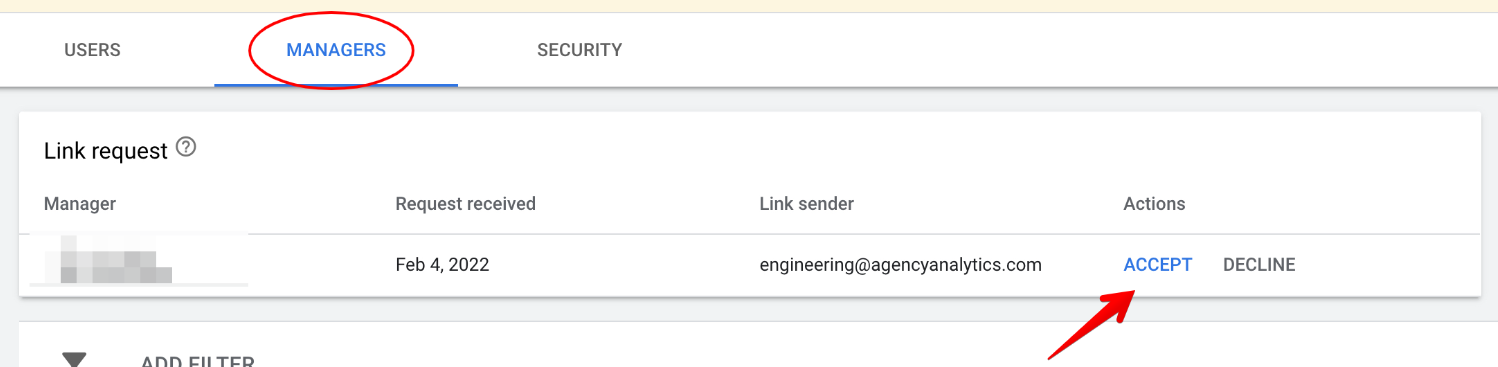
You can manage that Google Ads account once the client accepts the request and grants administrative access.
Setting Budgets and Bidding Strategies for Google Ads MCC
When setting up an MCC ads account, it’s essential to establish budgets and bidding strategies for each linked ad account. Here’s how to do it:
- Set budgets for each ad account: This will help ensure you stay within budget and allocate resources effectively. To set budgets, go to the “Settings” section of each ad account, select “Budgets”, and set a budget for each account.
- Choose bidding strategies: Bidding strategies determine how much you bid for specific keywords and determine how often your ads appear. The following bidding strategies are available in Google Ads:
- Automatic bidding: Google will automatically adjust your bids to reach the target cost per action (CPA) or return on ad spend (ROAS).
- Manual bidding: You can set a specific bid amount for each keyword or placement.
- Enhanced cost per click (CPC): Google Ads will automatically adjust your bids to reach the target cost per click.
Verifying and Claiming Website
To get started, you must ensure you have administrative access to the website you want to verify and claim. Here are the steps:
- Go to the “Tools & Settings” section in your Google MCC account and select the “Business Information” option.
- Enter the website URL you want to verify and claim.
- Choose the preferred verification method by adding an HTML file to your website or a meta tag to your website’s HTML code.
- Once you have completed the verification process, your website will be officially claimed in your Google Ads MCC.
Verify and claim your website with a Google Manager account to track conversions and measure campaign performance accurately. This gives you access to more data and insights.
Setting up Conversion Tracking
Conversion tracking is an essential aspect of your Google Ads Manager account setup. It allows you to track the performance of your campaigns and make decisions to optimize your campaigns. Here’s how to set it up:
- Create conversion actions in your manager account by going to Tools > Conversion.
Identify the conversions you want to track, such as leads, sales, or sign-ups.
- Add the conversion tracking code to your website or use a Google Tag Manager.
- Verify that the tracking is working properly by checking the conversion reports in your manager account.
Are you struggling to manage Google Ads better in 2023? Look no further! Our ebook, “Strategies to thoroughly master Google Ads in 2023,” provides expert insights and proven strategies to help you achieve optimal results for your advertising campaigns. Click here to download the free ebook!
Optimizing Google Ads Manager account Tips
The purpose of optimization is to improve the performance of your campaigns and drive better results. This section will cover the key steps to optimize your Google Ads Manager account:
- Setting the right structure
- Optimizing campaign settings
- Improving ad quality
- Testing and iteration
Setting the right structure
Your account’s structure is essential to the optimization procedure. To help you spot problems easier, ensure your campaigns, ad groups, keywords, and ads are arranged logically.
Optimizing campaign settings
When maximizing your Google Ads Manager account, you should focus on the following settings: budget, bid, ad delivery, ad scheduling, and targeting.
Begin by assessing the effectiveness of your campaigns, and then make the necessary adjustments to your budget and bids. Make sure to base your decisions on data-driven insights, and don’t be afraid to try out various bid and budget tactics.
Improving ad quality
Always try to improve the relevancy and quality of your advertisements.
This could be accomplished by running frequent ad audits, trying multiple ad layouts, and evaluating the effectiveness of your advertising to identify which are functioning well and which need improvement.
Testing and iteration
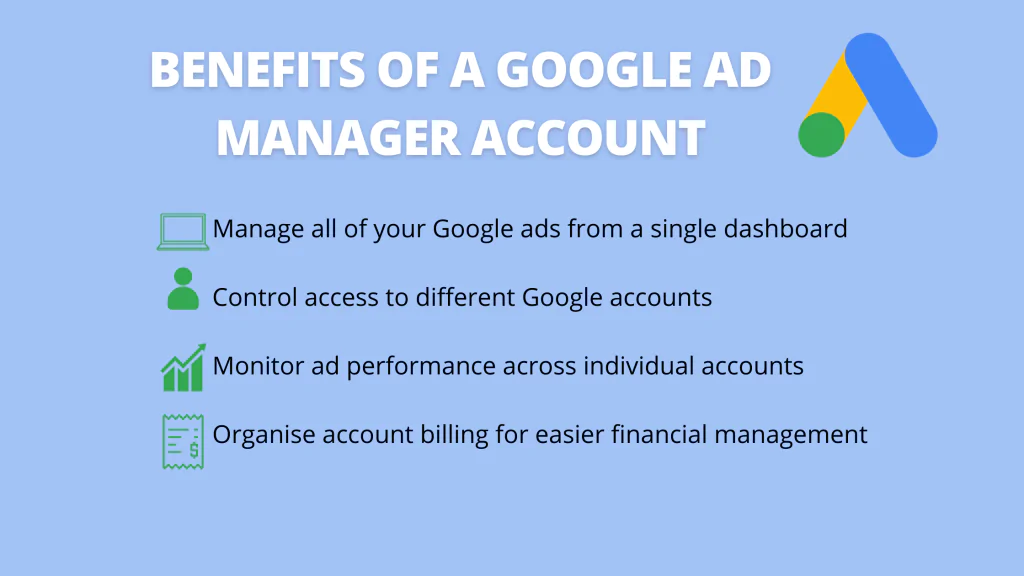
Keep trying new methods, and don’t be scared to shift if something doesn’t work. The purpose is to enhance your performance and outcomes consistently. Therefore, you can track your progress and make data-driven decisions using tools like Google Analytics and Google Ads. Optimization is a continuous process; the key is being flexible and responding to market change.
FAQs
How do I change my MCC on Google Ads?
Follow these steps to change your MCC:
- Sign in to your Google Ads Manager account.
- Go to Settings from the page menu on the left.
- Click on Sub-account settings in the expanded menu.
- Check the box next to the accounts you want to change managers for.
- Click on Edit and choose Change Manager from the drop-down.
- Select a new manager for the account.
- You can also search for the new manager in the provided search bar.
How do I unlink MCC from Google Ads?
It’s simple, to unlink an account from your manager account:
- Sign in to your Google Ads Manager account.
- Click Settings from the page menu on the left.
- In the expanded menu, select Sub-account settings.
- Choose the accounts you want to unlink.
- Review the changes on the next page, then click Unlink.
Final word
As mentioned, Google Ads Manager account helps marketers or business owners to maximize performance and improve their advertising results. We hope this tutorial has provided you with a complete knowledge of the system and how it helps you manage your Google Ads account.