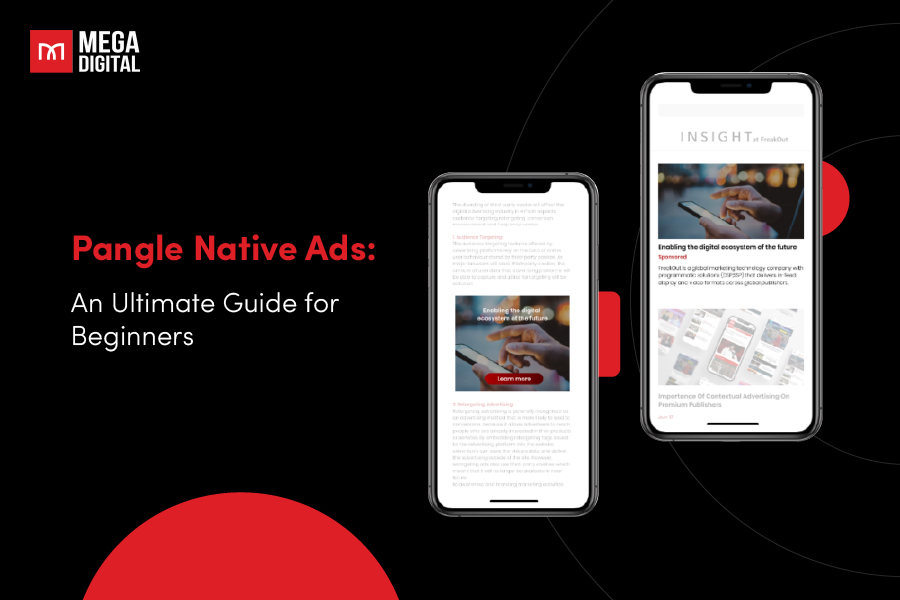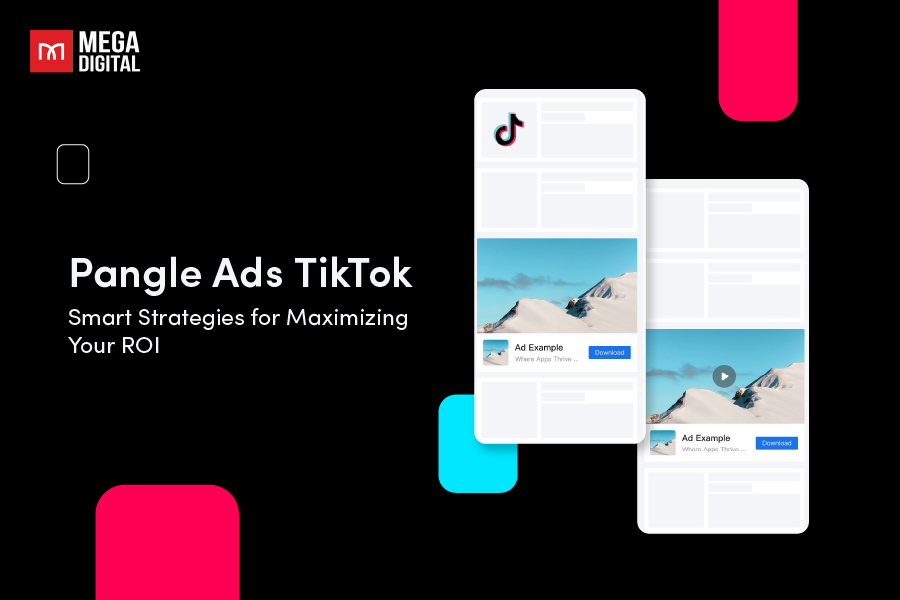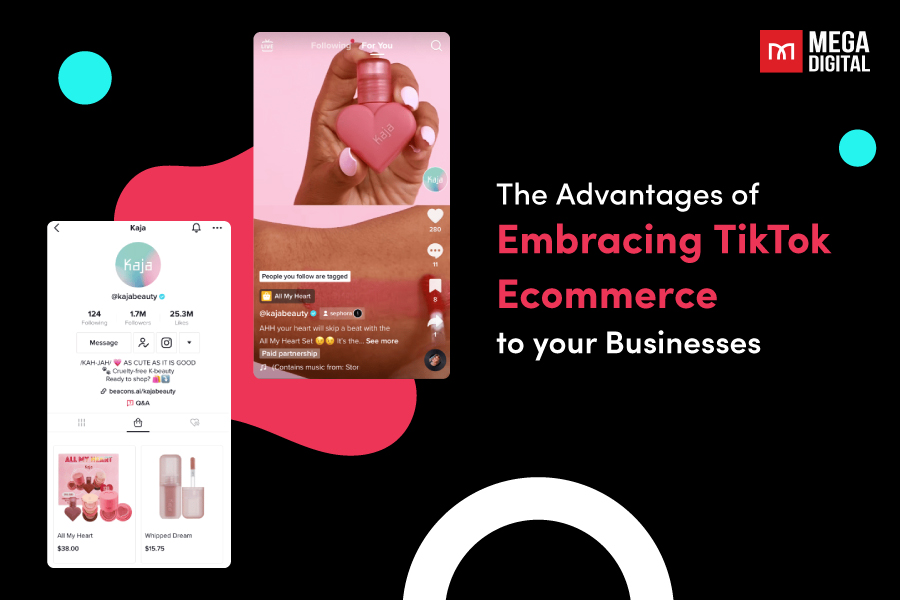Creating a data feed is essential before starting a Google Shopping marketing campaign. Google Merchant Center is an effective tool for storing and managing data, which helps bring products closer to customers. In this article, Mega Digital will provide complete information on this tool, how it works, and how to upload data to your account.
What is Google Merchant Center?
Google Merchant Center (GMC) is an online platform where retailers may post product information for their products to appear in Google search results. This is a must-have tool before running Google Shopping ads.
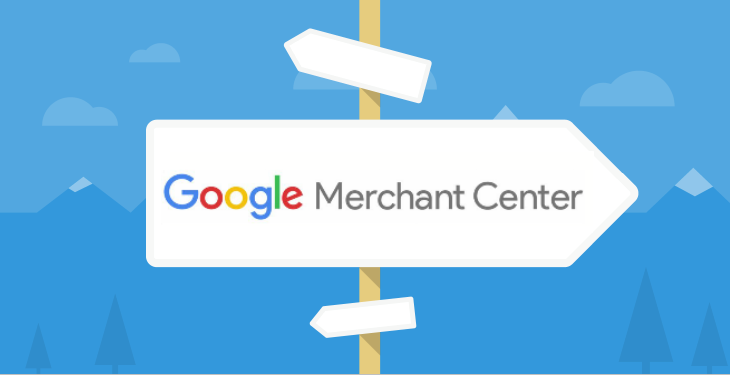
Note: Except for cost per click, setting up and using Google Merchant Center is free.
Google Merchant account register requirements
Before creating a GMC account, you should have basic details about the Google Merchant Center policy, such as those mentioned below.
- Have a Google account. Create one by visiting https://accounts.google.com/signup
- Only advertise products that customers can be purchased directly.
- Set up official language.
- Make sure your return and refund policy is transparent.
- Verify and claim your website URL.
- Make sure to Follow website requirements.
- Ensure your data meets the data specifications.
- Sign in to the Merchant Center account frequently.
Benefits of using Google Merchant Center
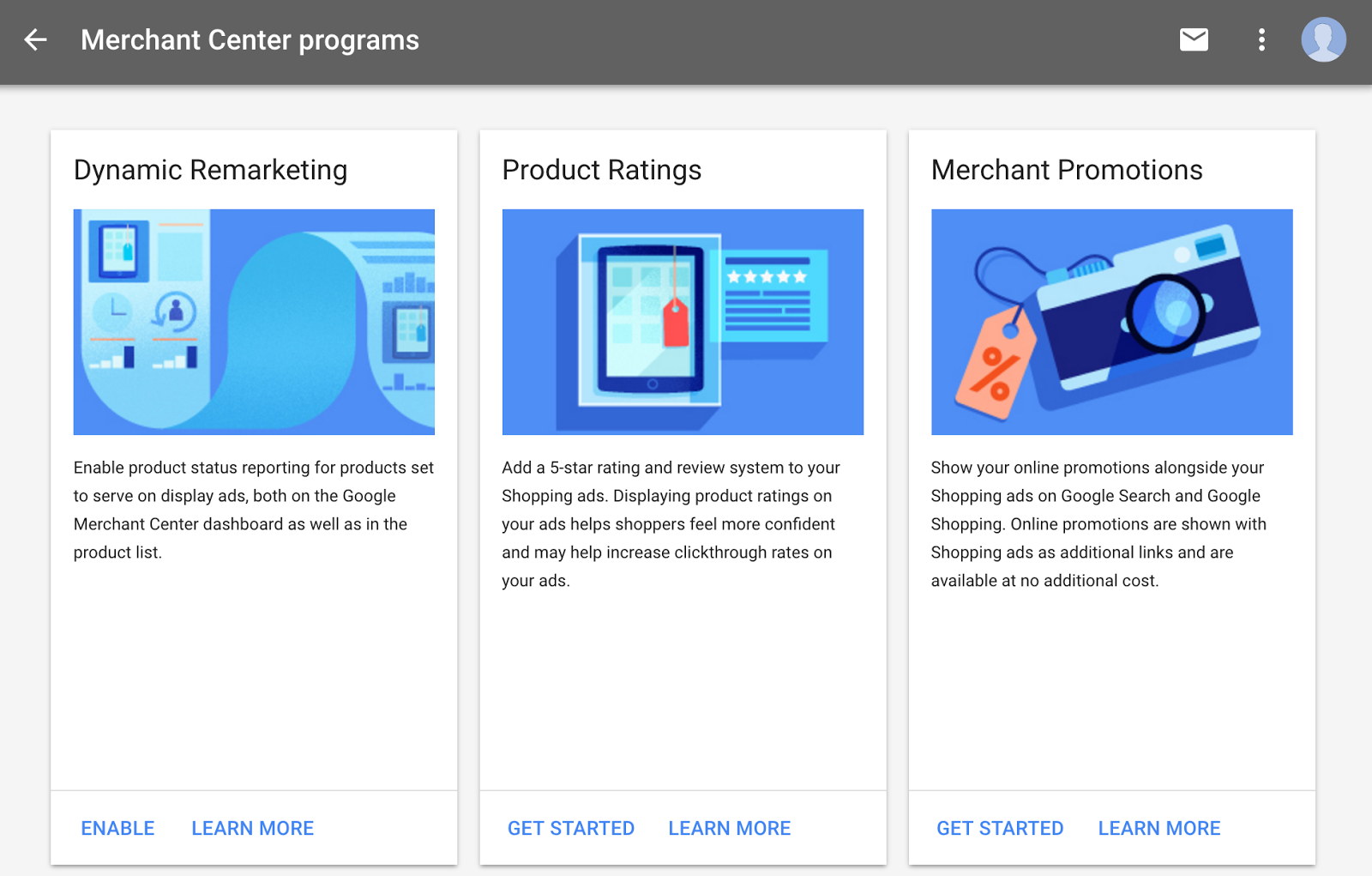
You might be wondering what GMC is used for. Let’s look at this tool’s significant benefits:
- Give businesses the ability to post and update product information, including images and prices, so that it will appear in relevant Google Shopping searches.
- Provide comprehensive monitoring and management over Google-based marketing and e-commerce. Google Merchant Center also interfaces with other Google services, such as Google My Business.
Next, Mega Digital will show you how to create a GMC account and a data feed for your products step-by-step.
What is a Google Merchant Center feed?
A Google Merchant Center feed is like a spreadsheet with important details about your products. It helps Google understand your products better and create ads for them in Google Shopping. You don’t have to choose keywords or write ads because Google generates ads based on the feed. Each section in the feed provides important details for Google to match your product to shopper searches. The key sections are product title, image, and category.
Product title
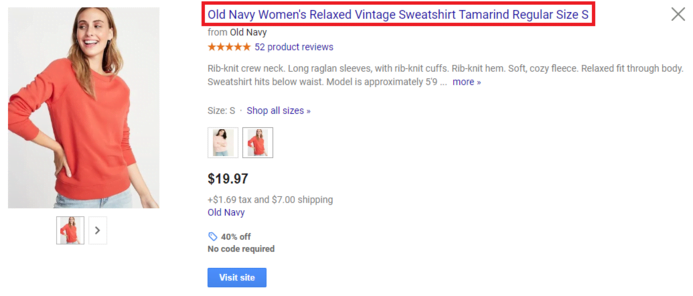
You should focus on your product title when you want to improve your Google Merchant Center feed. Why is it important? Because Google examines the product title first to decide which products match a shopper’s search. If your product title isn’t optimized, it’s unlikely that your product will be shown to people who want to buy it.
>>> Read more: Easy ways for Google Shopping product title Optimization
Product image
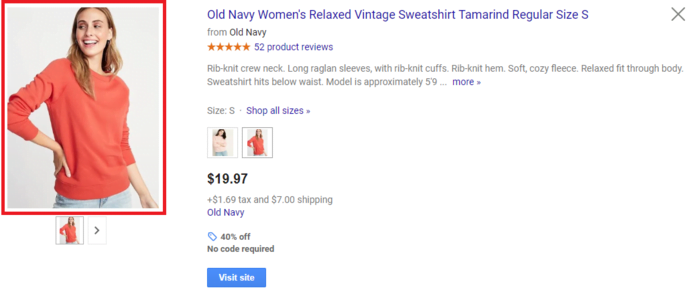
The product image is your product’s picture displayed on the left side of your product title. It is an essential component of your Google Merchant Center feed because People don’t click on ads with poor-quality images. To gain a new customer’s trust, you need to present a good and professional image, as it sets the first impression.
Product category
While your product title and image are visible to users, your product category is a behind-the-scenes attribute in your Google Merchant Center feed. Only Google uses it to understand which products are relevant to a user’s search. Your customers won’t see this information directly.
Here’s an example to illustrate the importance of product categorization. Suppose you sell bicycle shorts. You could categorize them as:
- Suppose you sell laptop bags. You could categorize them as:
Electronics > Accessories > Bags
- However, you’ll achieve better outcomes by categorizing them as:
Electronics > Accessories > Laptop Accessories > Laptop Bags & Cases
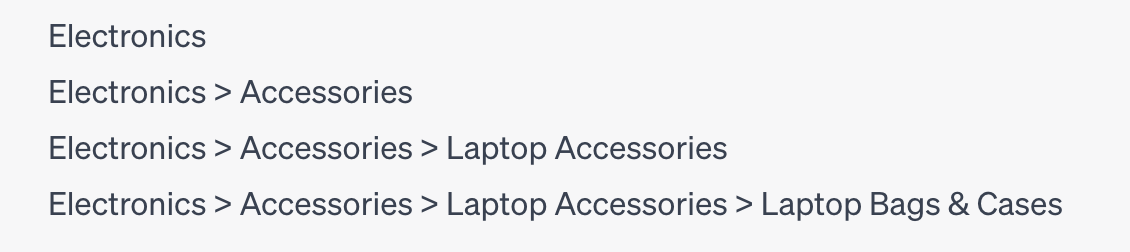
While Option 1 provides a general categorization, Option 2 offers a more specific classification tailored to laptop bags. By selecting Option 2, you increase the likelihood of your products being shown to customers searching specifically for laptop bags, leading to better outcomes for your business.
How to set up a Google Merchant Center account
Register a Merchant Center account
Sign in to your Google account, then follow these steps:
Step 1: Sign up for a GMC account
Visit: https://merchants.google.com/ to create an account.
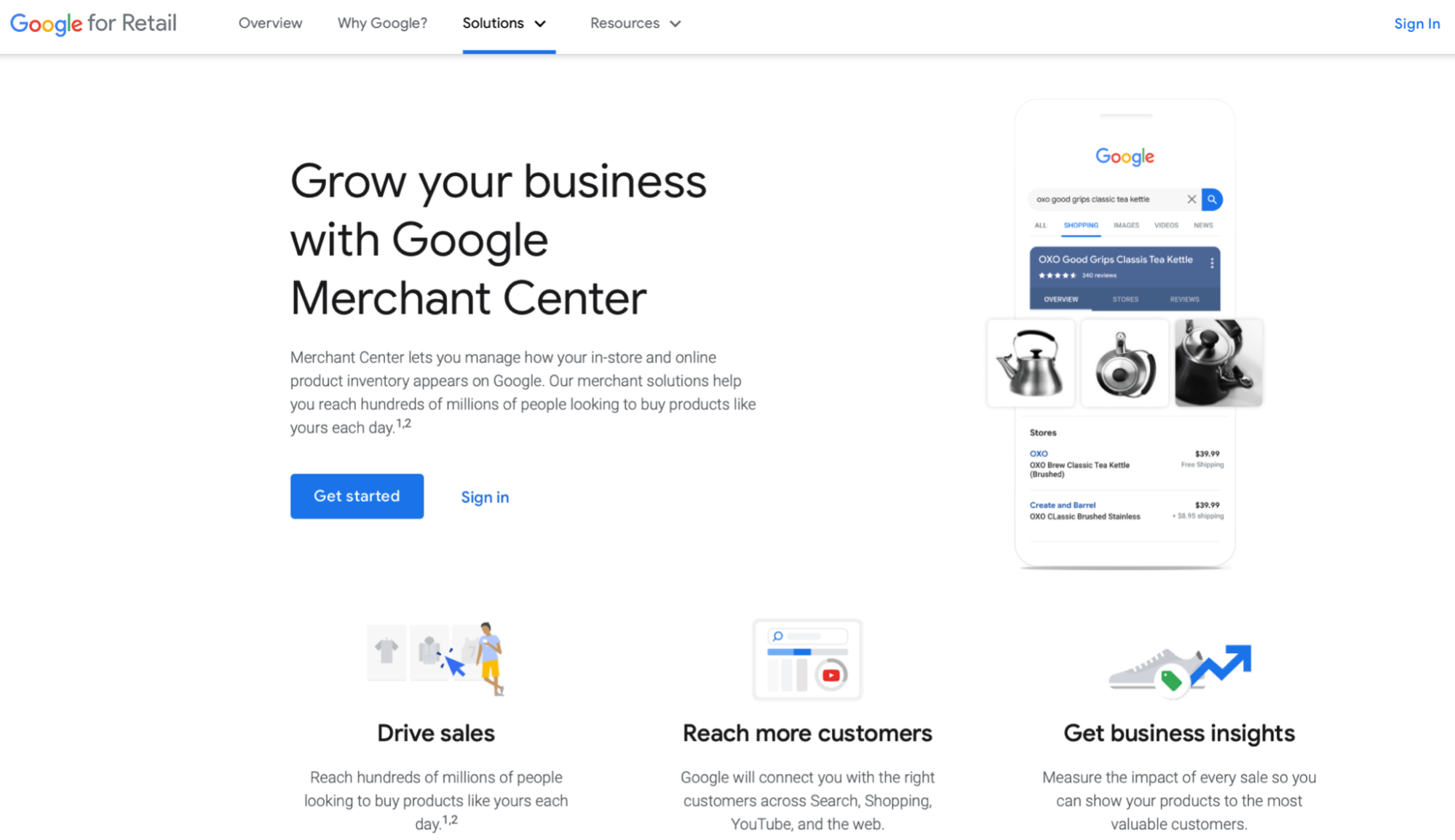
Step 2: Fill in your website URL
A dashboard will appear and ask whether you sell products online. Click “Yes”, then fill in your website’s URL.
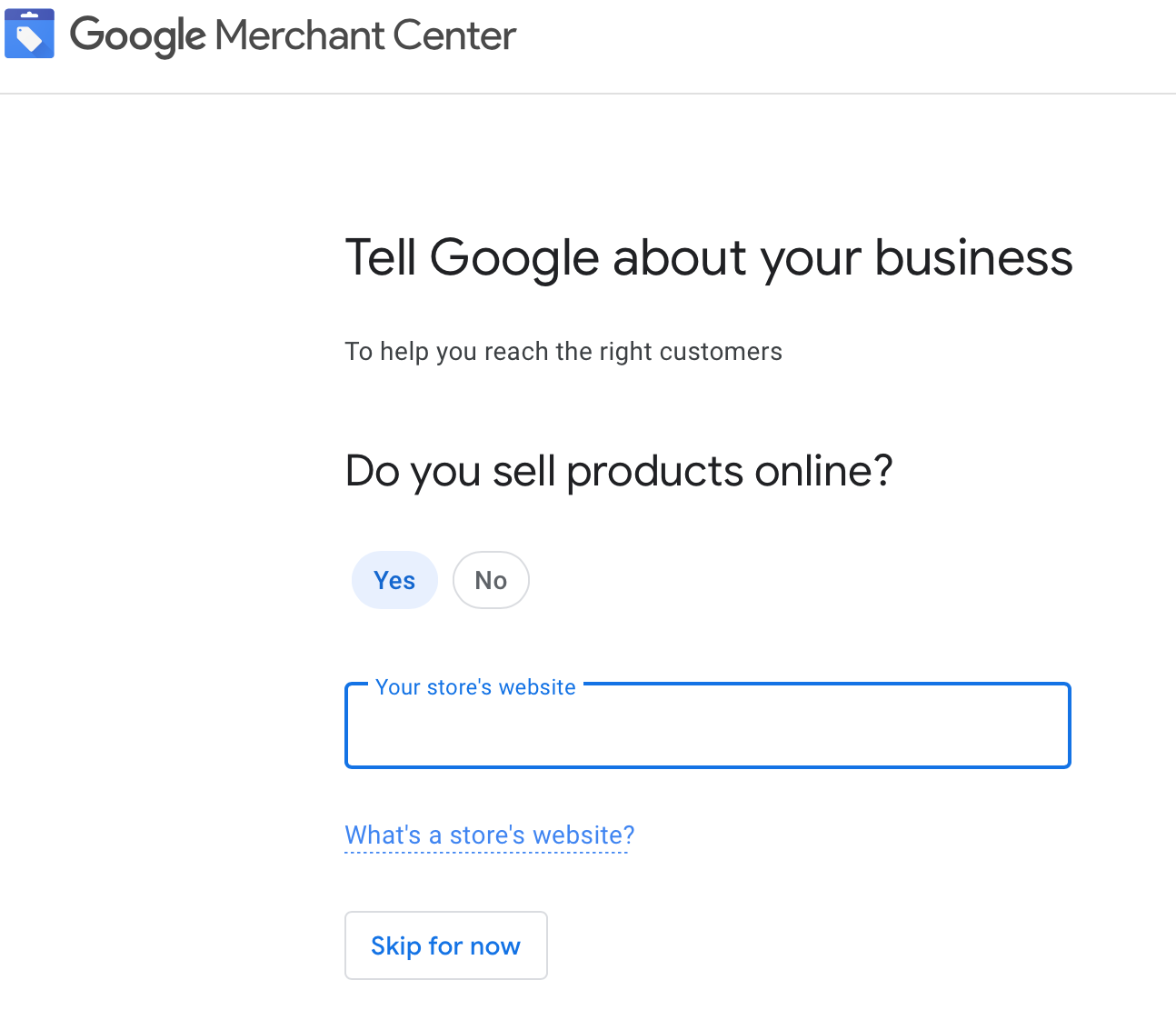
Step 3: Enter your business information
Google will ask you for the name of your business, the country you operate your business, and your time zone.
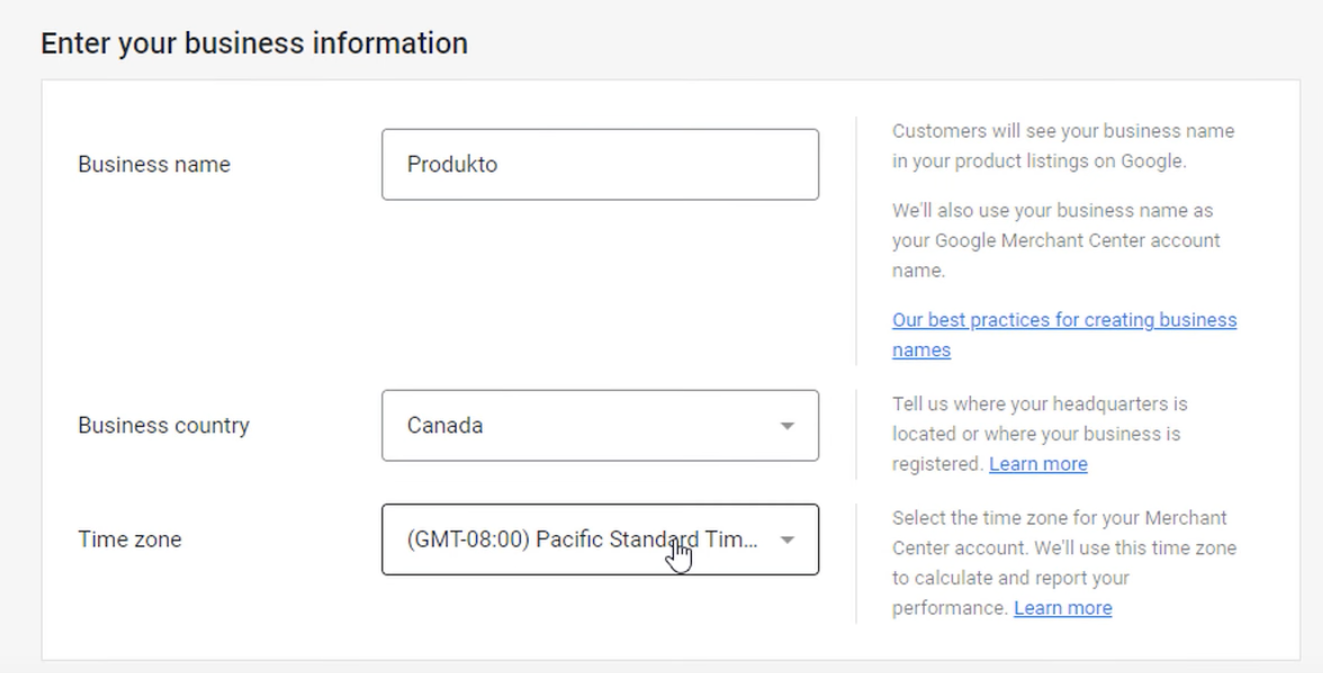
Step 4: Select where you want your customers to check out
If necessary, you can select several options and edit them later in your Merchant Center account.
- On your website: People will discover your items featured across several Google platforms, including Search and Image Search, using data from your product feed. Consumers visit your website to make purchases after seeing your product listing on Google.
- On Google: Consumers notice your product listing on Google and purchase without leaving the site.
- At your local store: Consumers that discover your product listing on Google visit your local shop to make purchases.
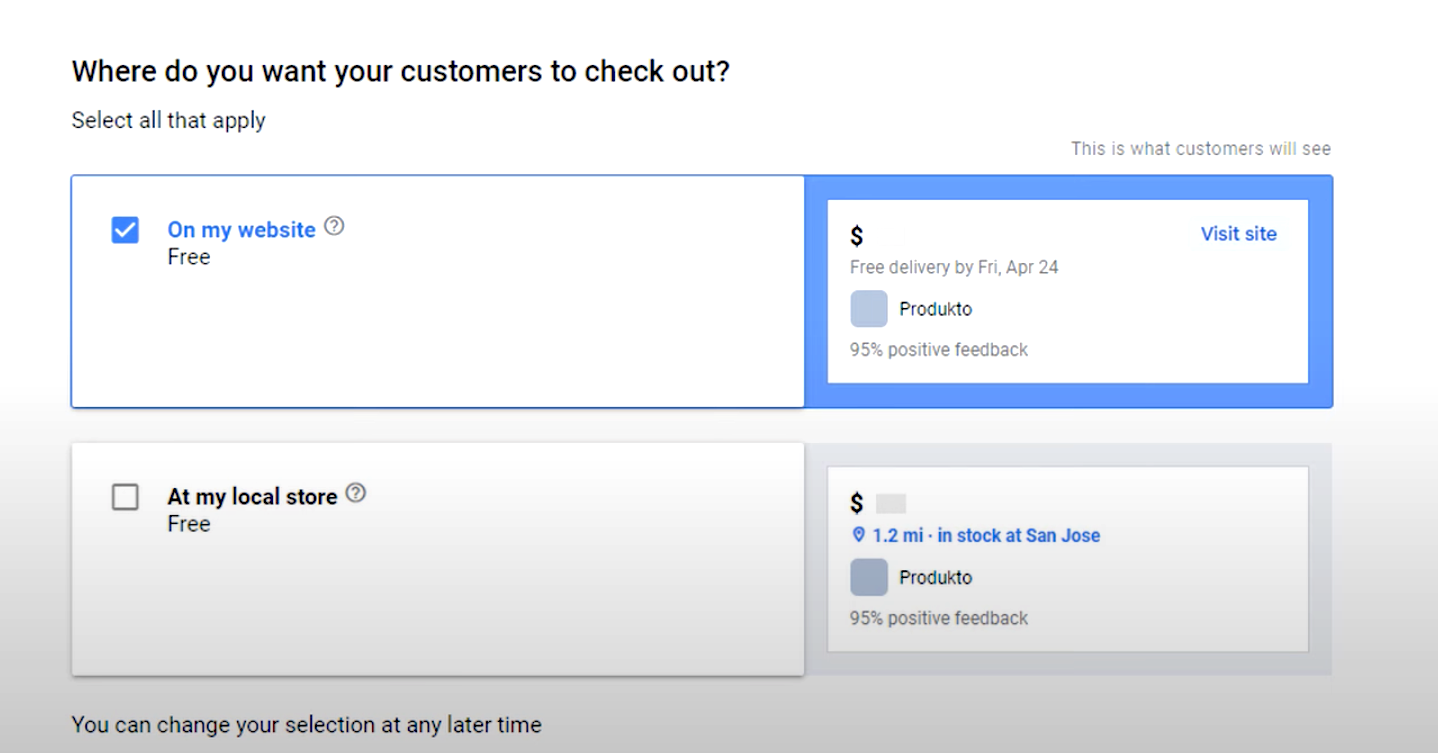
Step 5: Choose your third-party platforms
If you have one, choose from Shopify, Paypal,… By linking your accounts, you can link your Merchant Center to another account that you control on a different platform to receive better services.
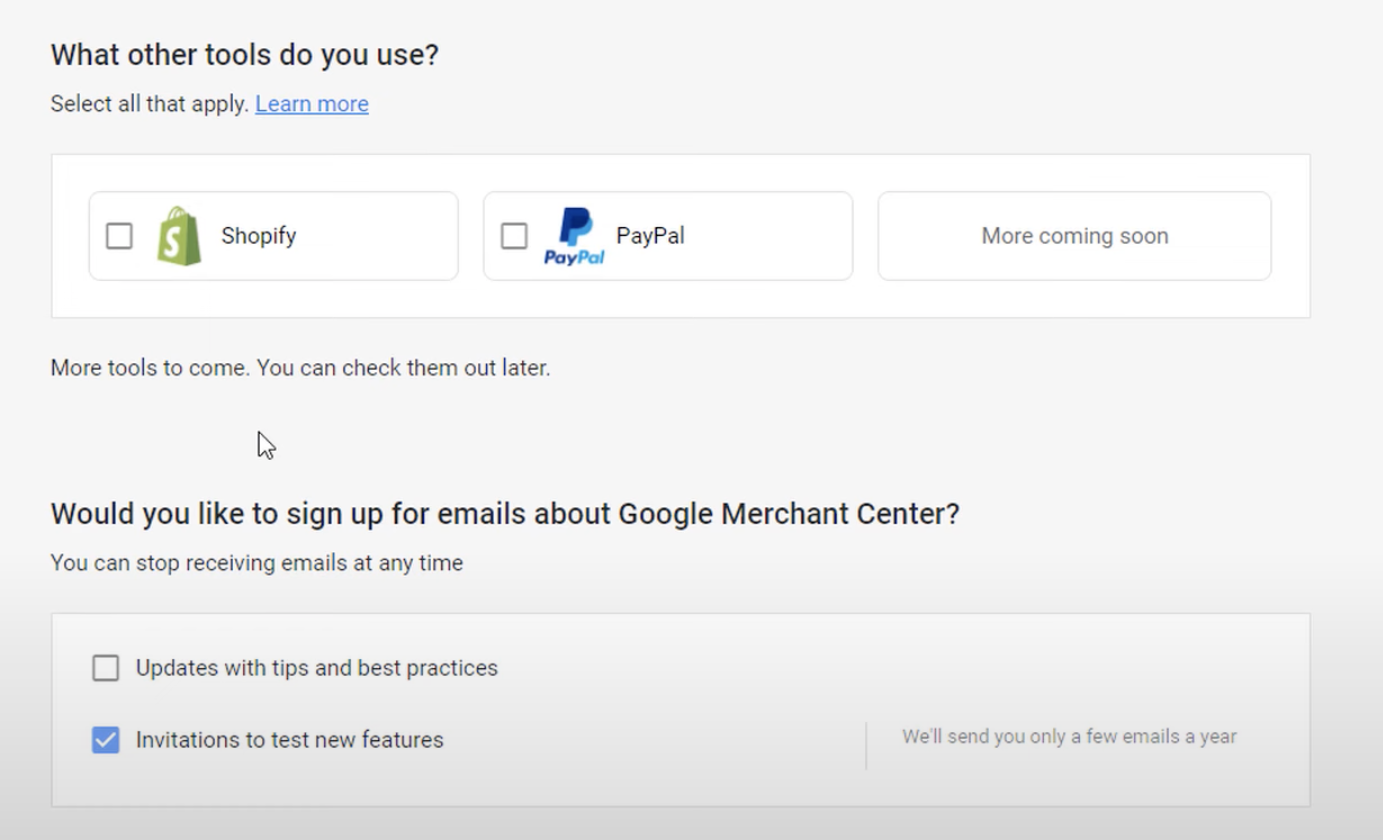
Step 6: Agree to Terms of Service
Choose your email preferences to get information about changes, best practices, and invites to test new features. You can unsubscribe from the emails at any time. Lastly, agree to GMC’s Terms of Service.
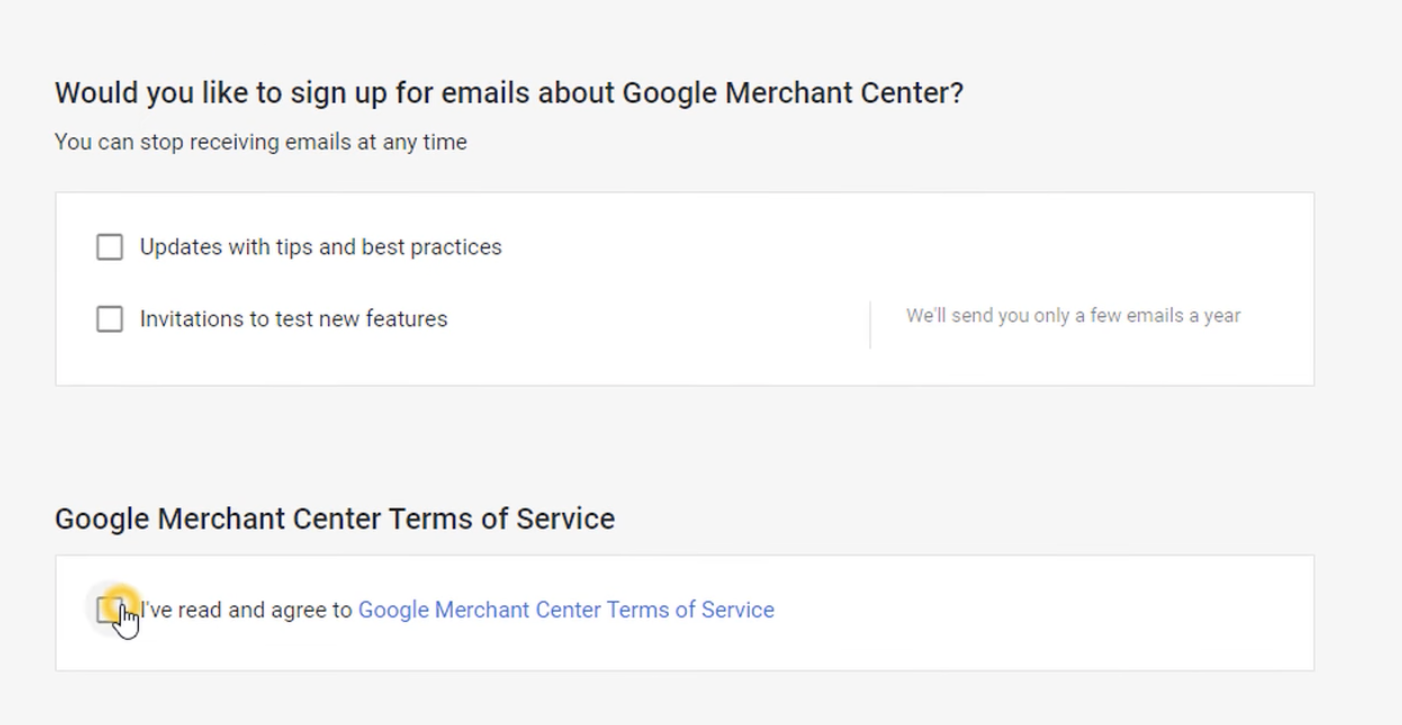
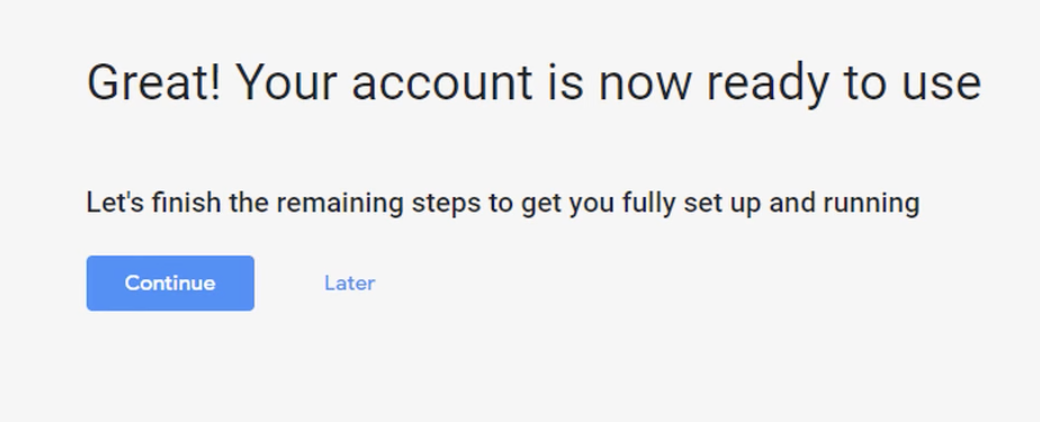
Verify website
To use Google Merchant Center, you must first validate your website; therefore, this is a step you should take immediately after setting up your account.
- Return to the gear at the top of the dashboard, then click “Company Information” under “Tools.”
- Then click on the Website tab.
- Enter your website’s URL and press enter. Google will verify your address and allow you to claim it automatically.
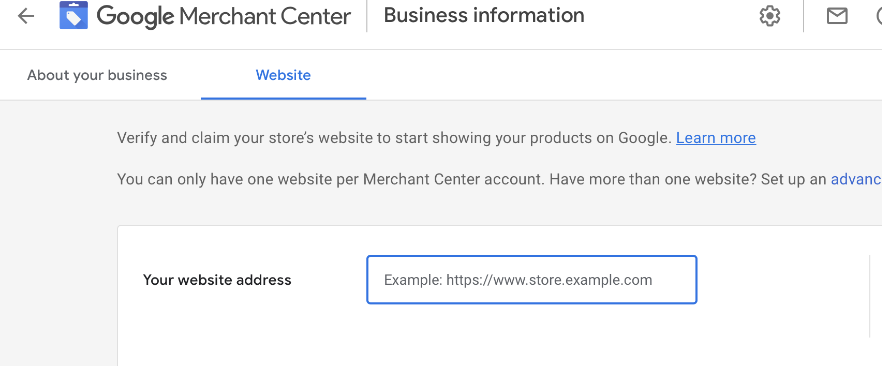
Fill in Tax information
You must first set up taxes before you can begin processing sales. Setting up tax for each state from which clients can purchase is crucial.
Step 1: Return to the gear icon and click “Sales tax.”
Step 2: The tax will be set up for each state. Switch the toggle bar next to each state where clients can place orders.
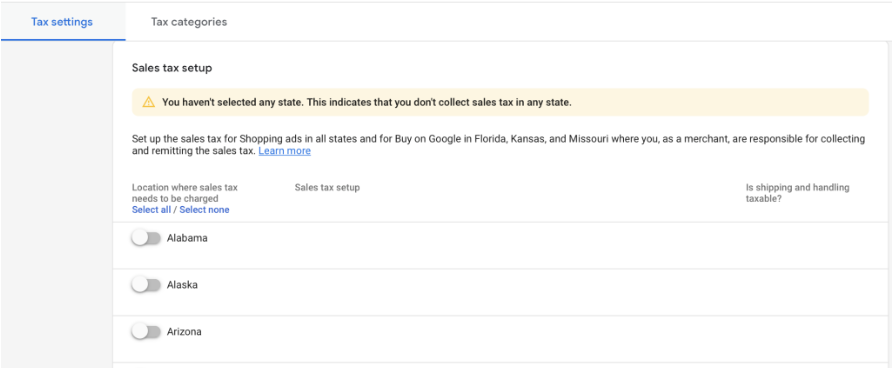
Step 3: You may let Google calculate the sales tax automatically or use a custom setup. You may also choose whether or not to tax shopping and handling.
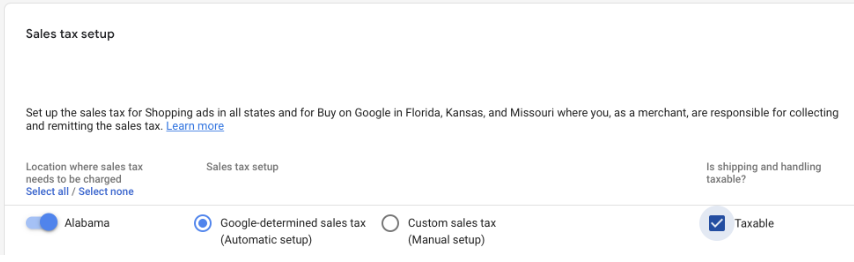
Step 4: Click “Tax Categories” for other ad types and add new tax categories for particular states.
Set up Shipping and Returns
Shipping
Additionally, you need to set up a shipping service with ads on Google Merchant Center, as people from multiple places will see your ads.
Step 1: Back to the gear icon and click “Shipping and returns.”
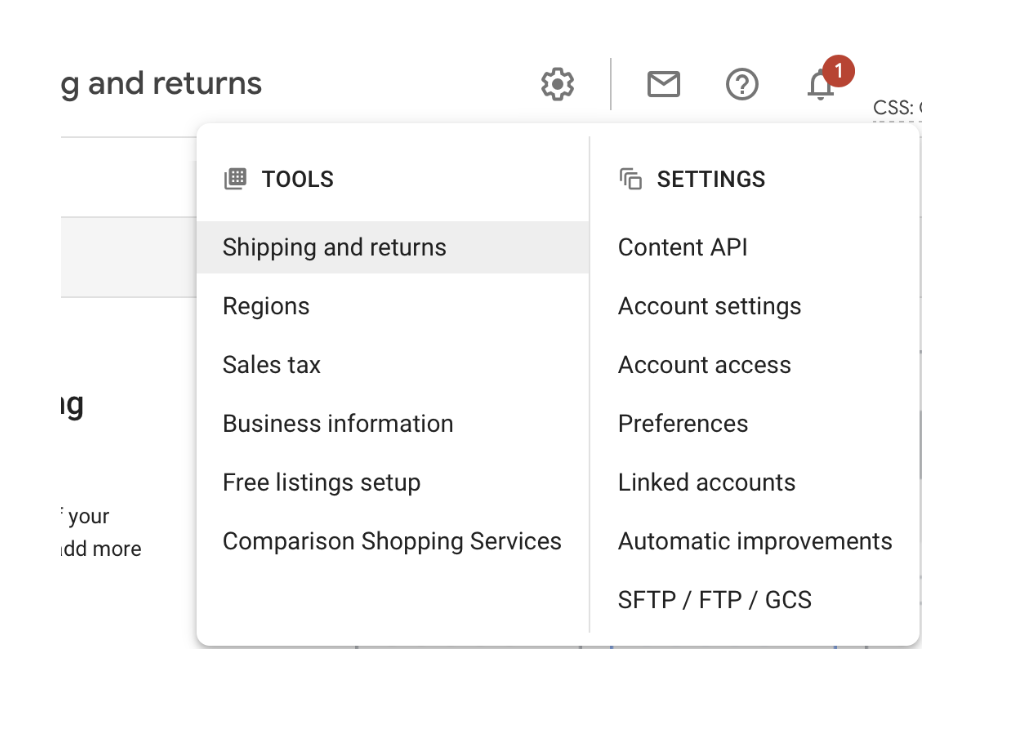
Step 2: Choose “Add shipping service.”
Step 3: When you’ve decided which countries you want to ship to, answer questions about the name and the service and specify the currency you want to charge.
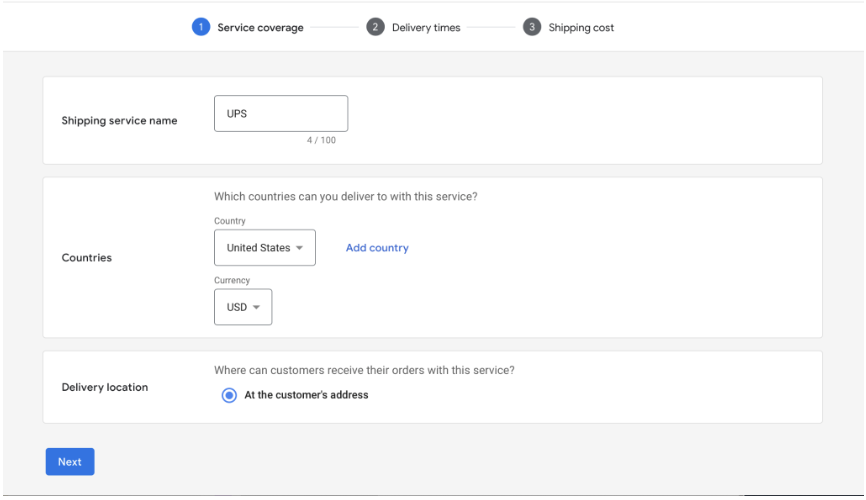
Step 4: Decide how you’ll charge for shipping and what kind of shipping you’ll provide. You can also choose to display custom delivery times based on different shipping partners or specify a range of custom delivery times.
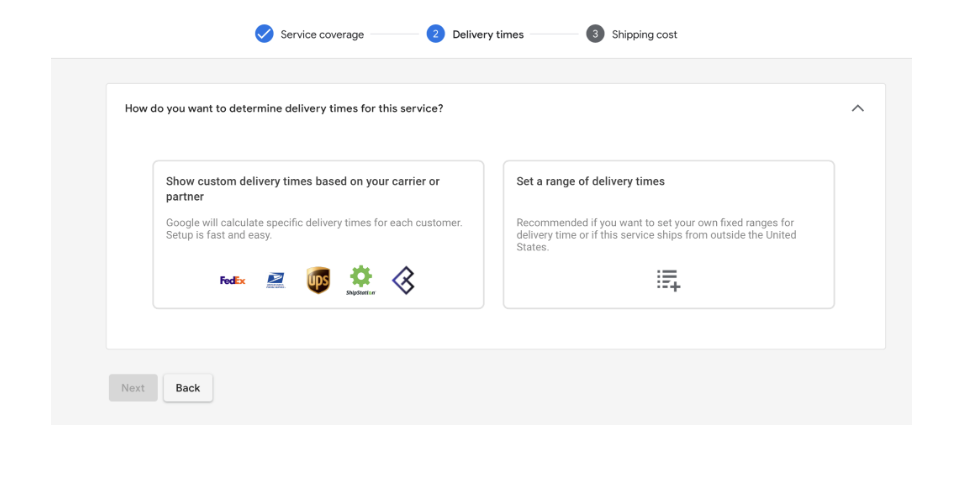
Step 5: Enter the “Ship from” location of the products to make it easier for Google to determine shipping prices and periods. You may include more than one.
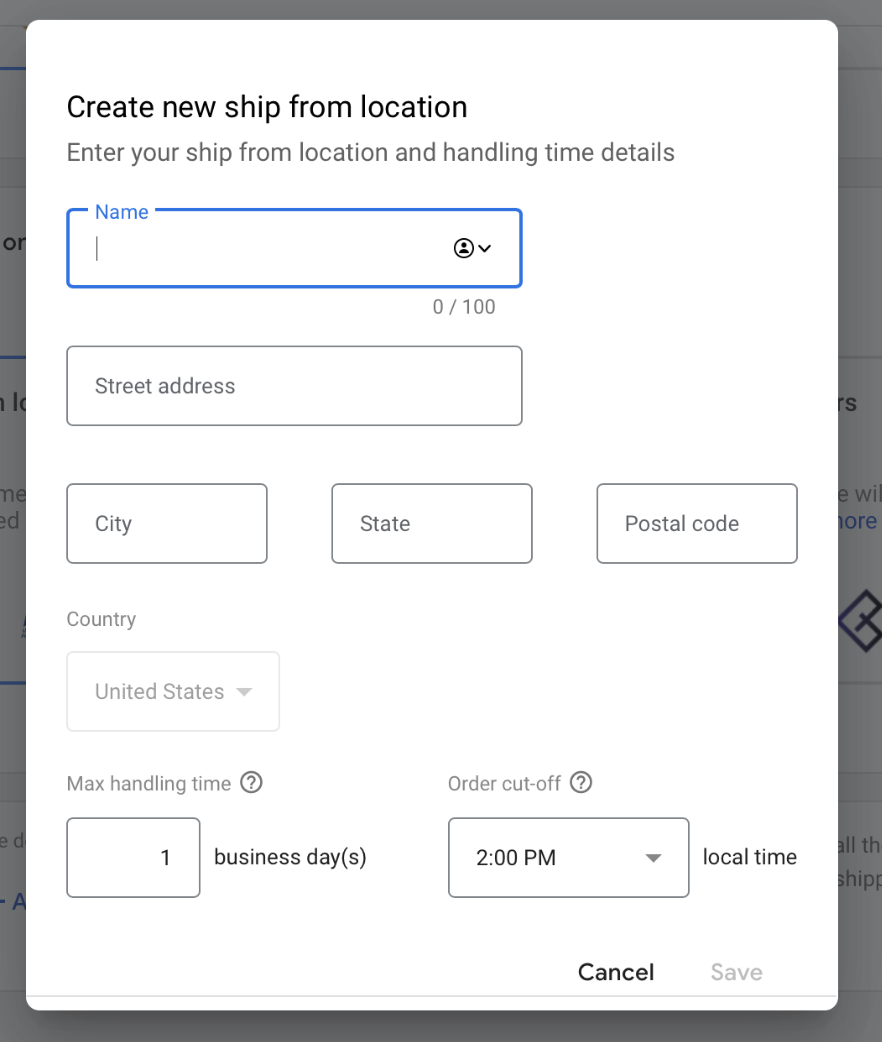
Step 6: Choose the shipping services based on your business’s offers.
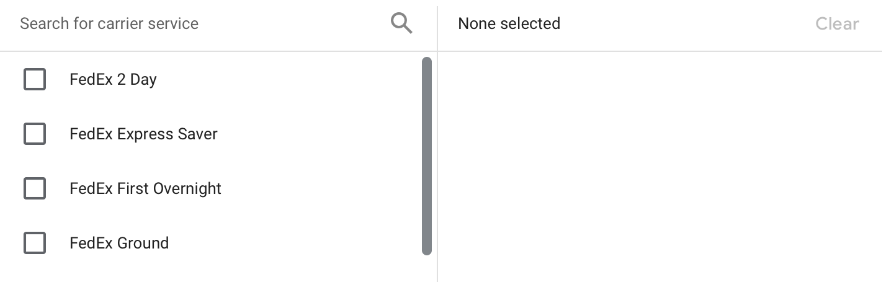
Step 7: Then, decide how to charge for shipping. You can select free delivery automatically, free shipping over a particular amount, range-based prices, or flat pricing.
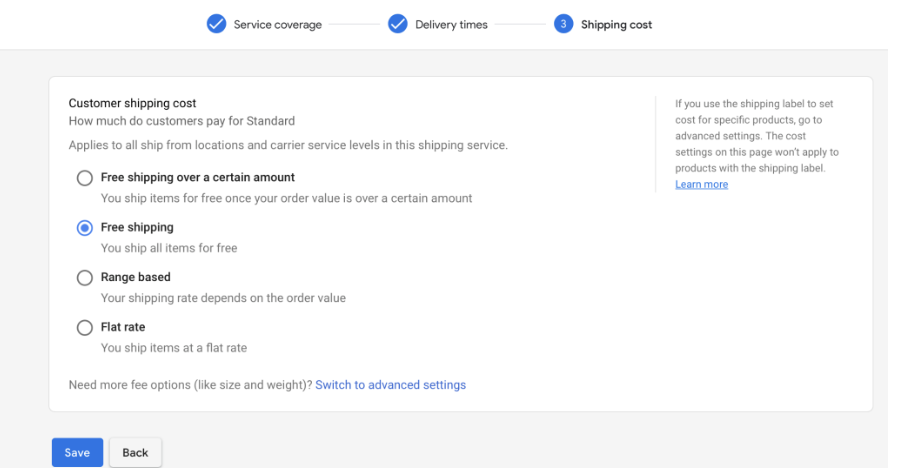
Return policy
You’ll want to create your return guidelines, whether you have a refund or no-returns policy.
Step 1: Set a return policy under the “Shipping and Returns” tab. Choose “Add policy”.
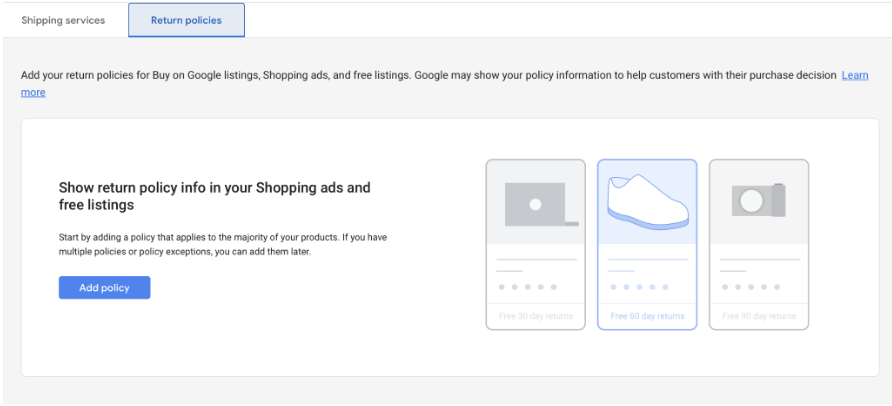
Step 2: Next, link to the return policy on your website and specify whether you accept returns.
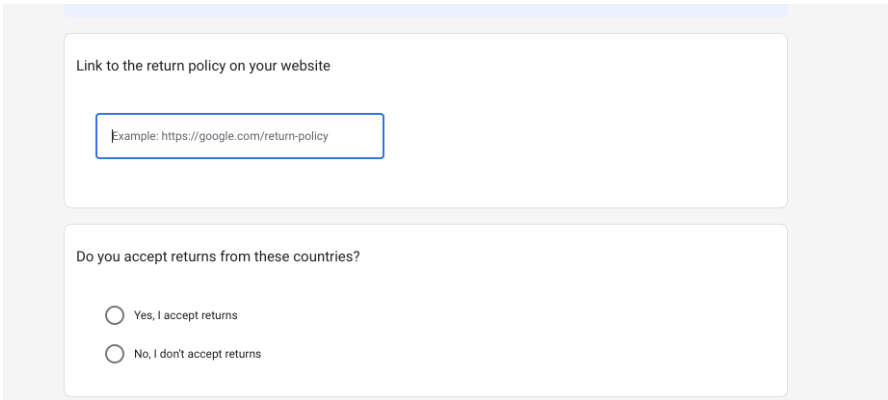
Step 3: Answer questions regarding how people may return items, how long they can return items after purchasing, and other crucial information.
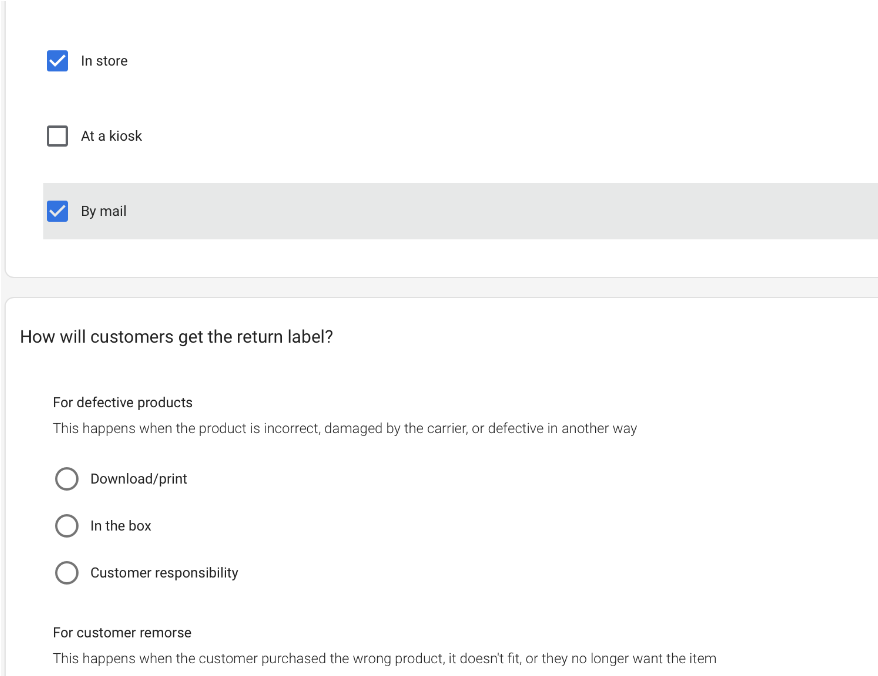
Create a data feed
You required a product feed that complies with Google’s Product Data Specification to promote your items with Google Shopping.
Online retailers have a few choices for creating product feeds for Google Merchant Center. There are a few options for online merchants to generate a product feed (data feed) for Google Merchant Center. Let Mega Digital guide you through the whole process.
Creating and optimizing data feeds automatically
Upload a whole feed’s data for efficient administration, similar to data extraction from a Google Sheet. Maintain an updated Google Sheets page with product information for flexibility and scalability in your campaigns.
- Go to the “Feeds” tab and then click to add a new feed.
- Then choose “Scheduled fetch”.
- Share the name of your feed file and set up a fetch schedule. Share the file’s URL and (if your URL is password protected, which it should be) the URL information.
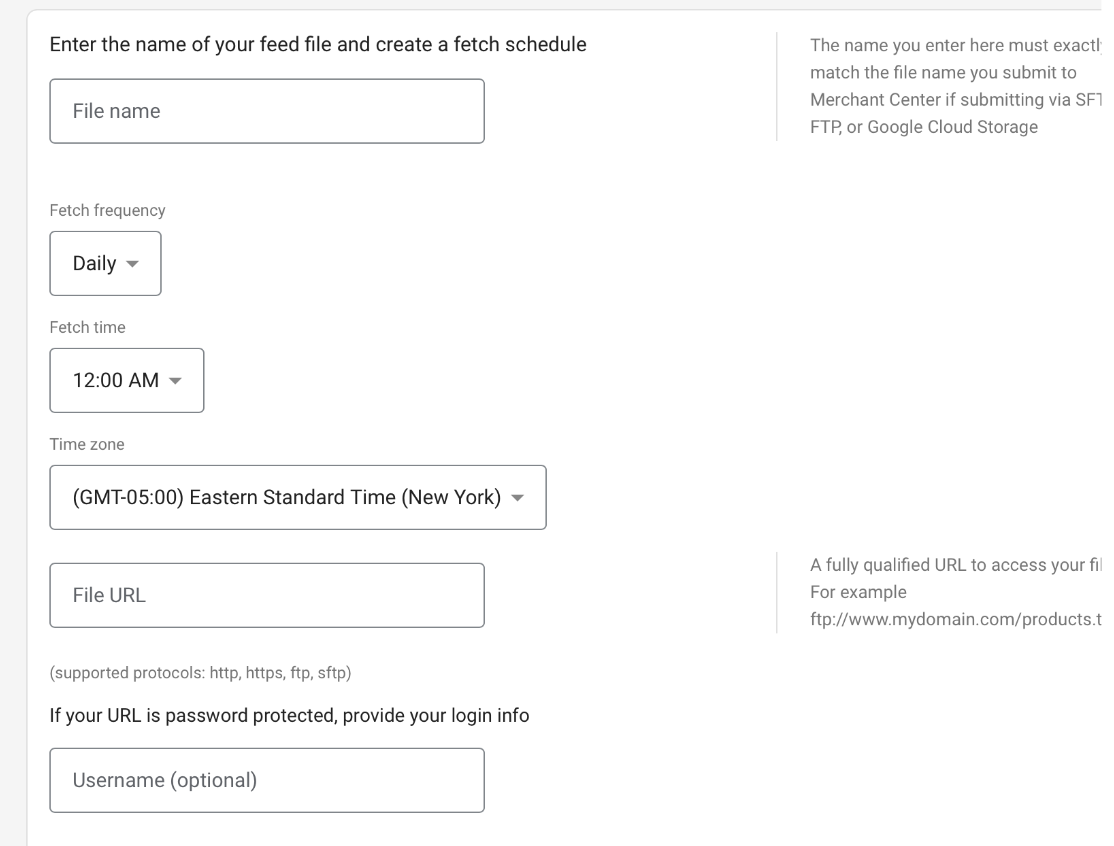
While using this strategy, you should have it “fetch” data at least once every day.
Using the Content API method
Use the Content API upload method for real-time updates to Google. Maintain a single primary feed as a critical data source, making it easy to manage. Go to “Feeds” and then “Content API” on the products page to create a new feed.
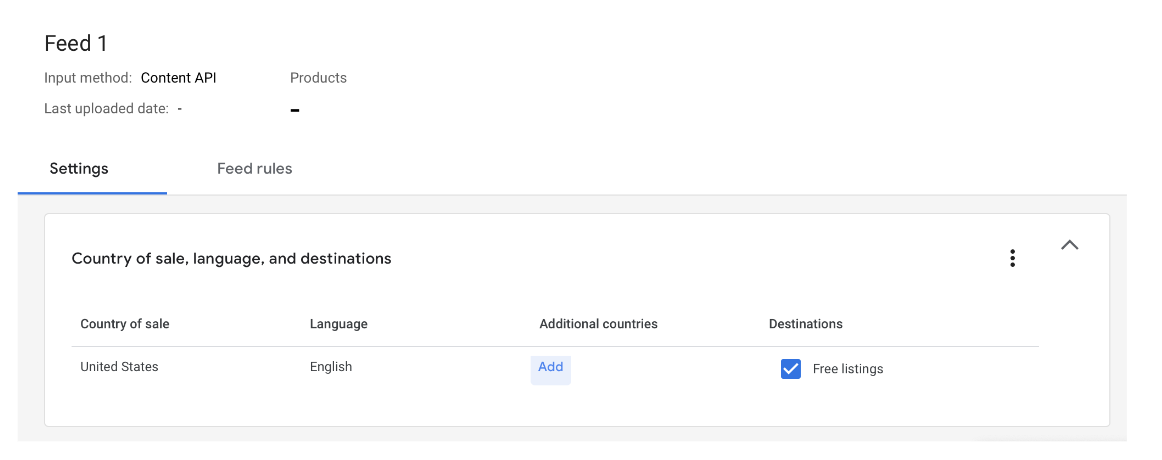
At this point, you may also add numerous nations to this stream, allowing your items to display to clients in new countries. This option is available while watching the primary stream.
Manually uploading a file
This is similar to the Google Sheets concept, except that you will upload the file to Google manually rather than having it collected automatically or on a timed basis. This requires more time and may result in product information delays. It’s worth considering for people with limited product inventories who are overwhelmed by other possibilities.
To get to the “Create a feed” page, follow the above procedures and select “Upload” as your method. All you have to do is submit the file type, which should be no more than 4GB.
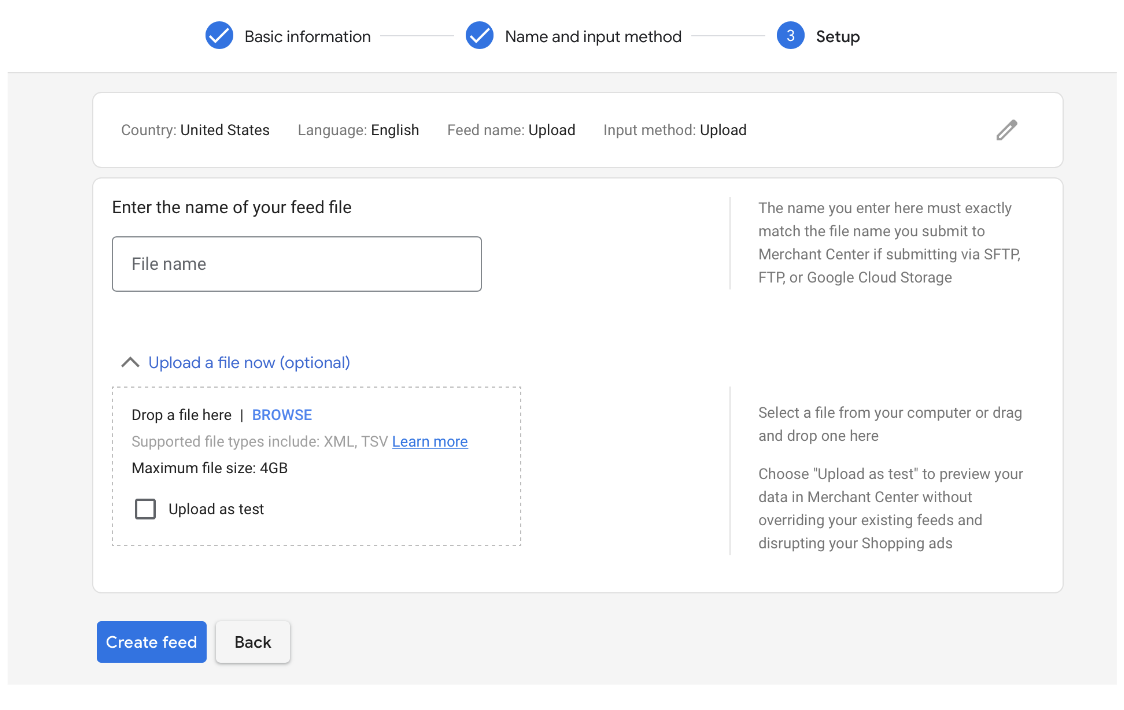
Add products to Google Merchant Center
There are two ways to add products to Google Shopping: Add them manually or upload multiple using a spreadsheet.
Add them individually
We suggest using this option if you only have 10-15 products since it could take a long time to set up.
Step 1: Go to your Merchant Center account. Select Products, then click “All Products”.
Step 2: Choose the blue plus sign button.
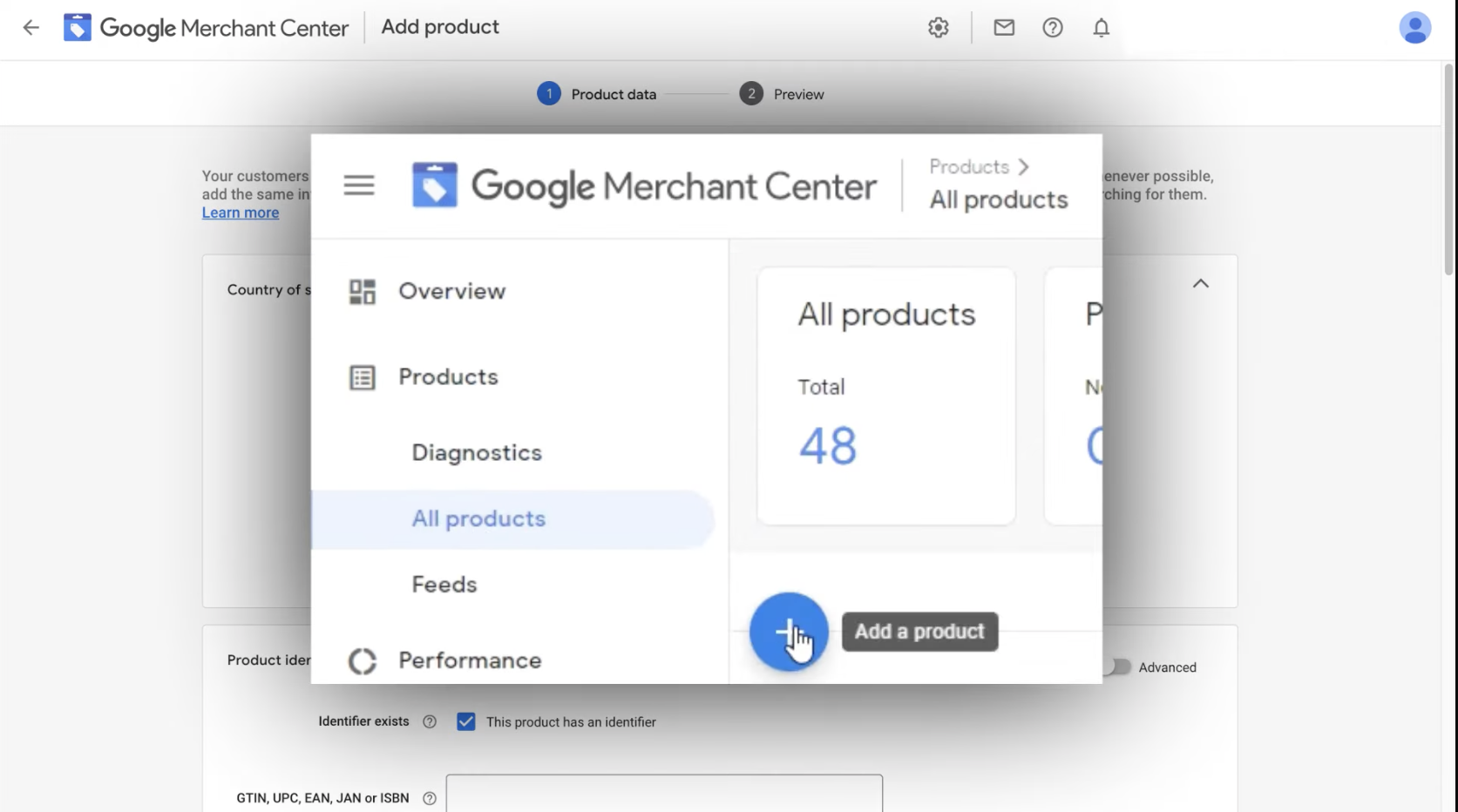
Step 3: Enter your product identifiers; these include a unique product ID (such as Global Trade Item Numbers (GTINs) and Manufacturer Part Numbers (MPNs). Furthermore, brand names are also examples of standard unique product identifiers.
Not every product has a distinct product identification. But, if your product does have one, particularly a GTIN, using it can assist makes your advertising and listings richer and more straightforward to discover for customers. You will indicate this in the product data if your product does not have a UPI. Ensure you meet the requirement of unique product identifiers.
Step 4: Follow up on the next, fill in the product name, description, landing page URL, main image URL, availability, price, product category, and brand. We recommend you do keyword research and deeply understand your product to convert the most optimized information.
For example: With the title, you could consider putting in its characteristic, such as for jewelry, there are: Brand + Weight + Shape + Style + Material, so your name should be [Your brand] 14 yellow gold, Pedant, Classic.
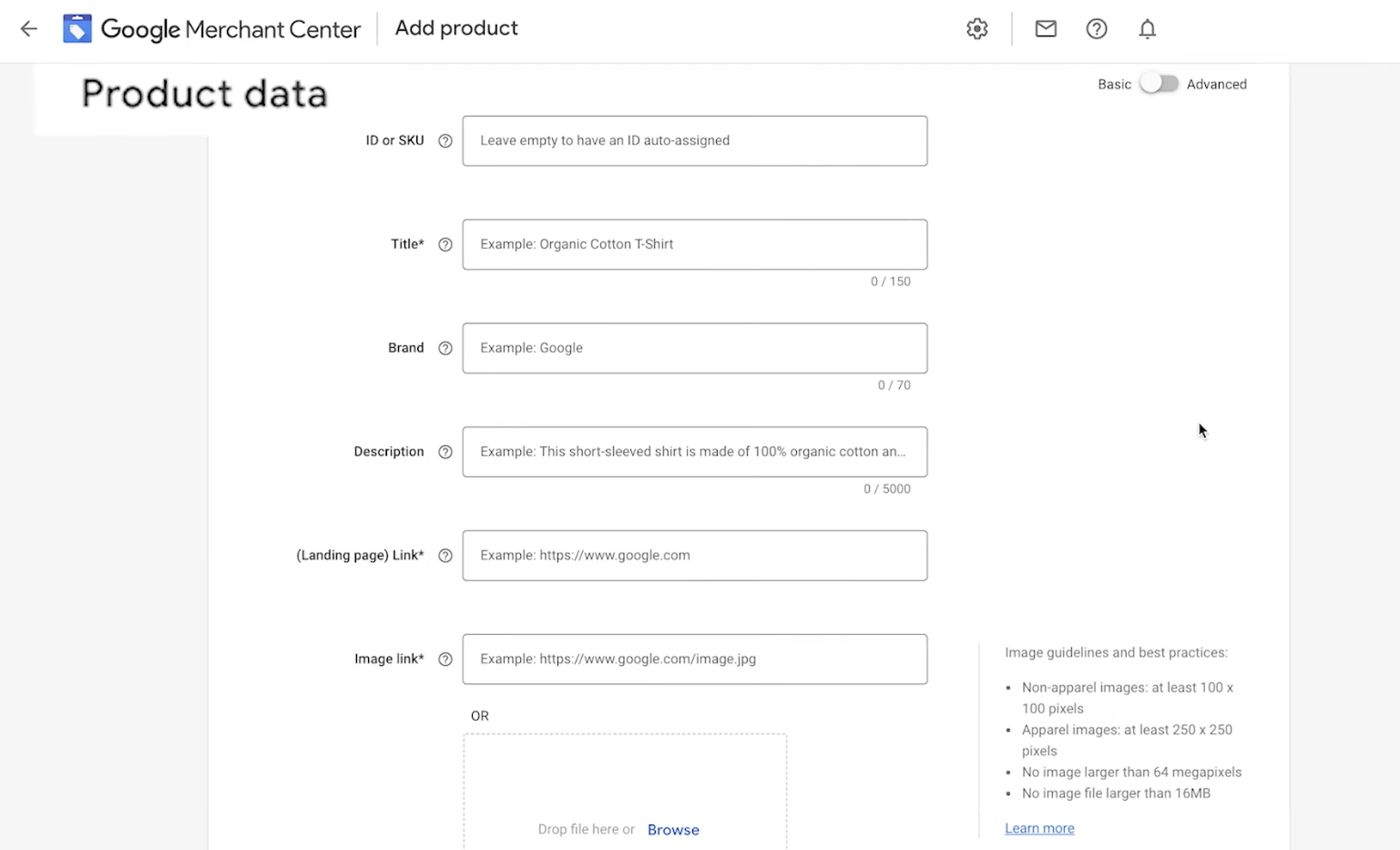
Step 5: Provide the price, currency, and availability aligned precisely with your website, as wrong information may lead to being banned.
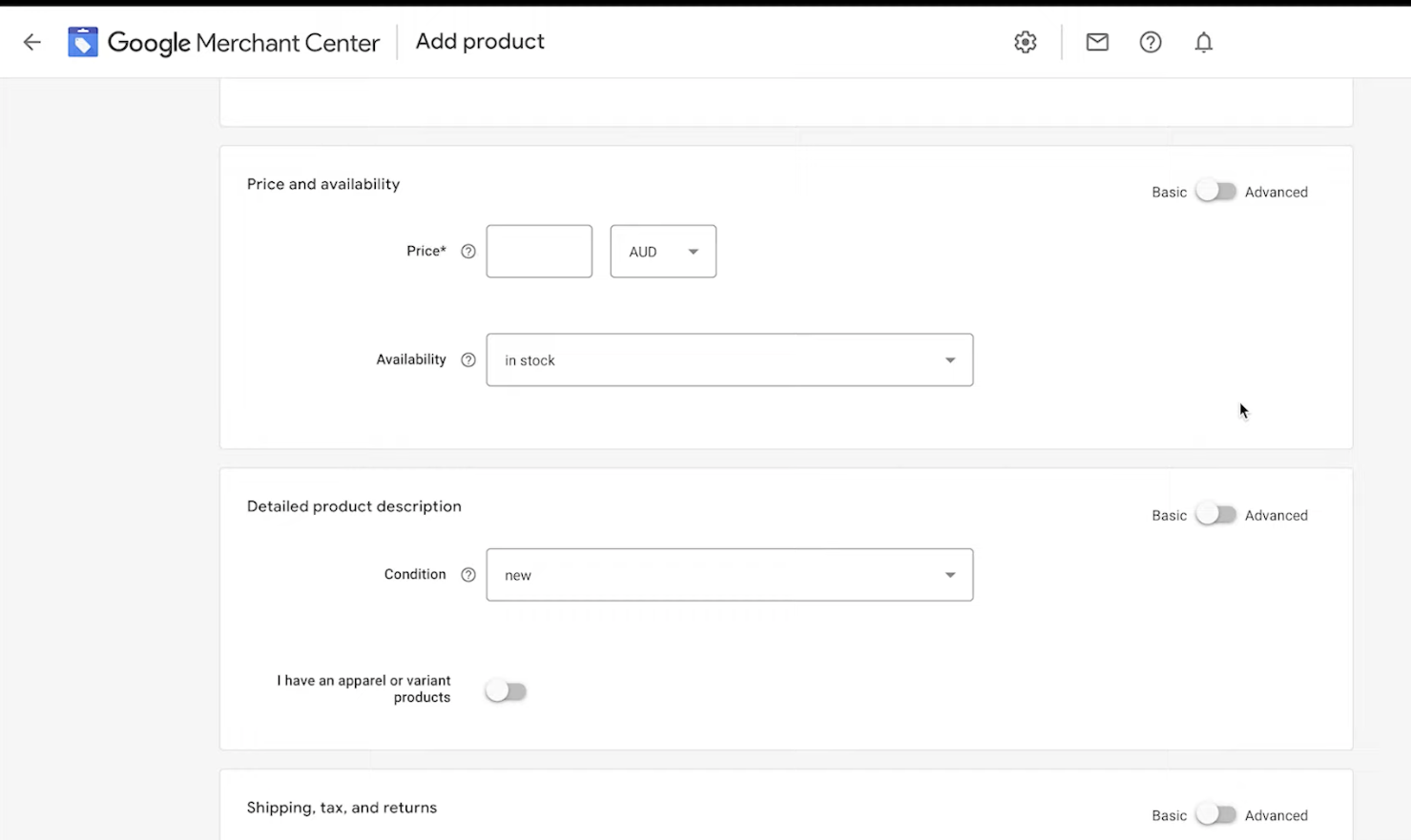
Step 6 (optional): Moving forward, you can add more detail to your product description, such as its condition, color, sizes, genders, or age groups. Make your edits, then click Save.
Add multiple products by Google spreadsheet
1. Go to Products, choose Feeds, then click the plus symbol.
2. Choose Google Sheets as your primary feed name and method of entry. There are also other methods to connect your data, yet as a beginner, we recommend that Google Sheets be easier for you to access and update your data.
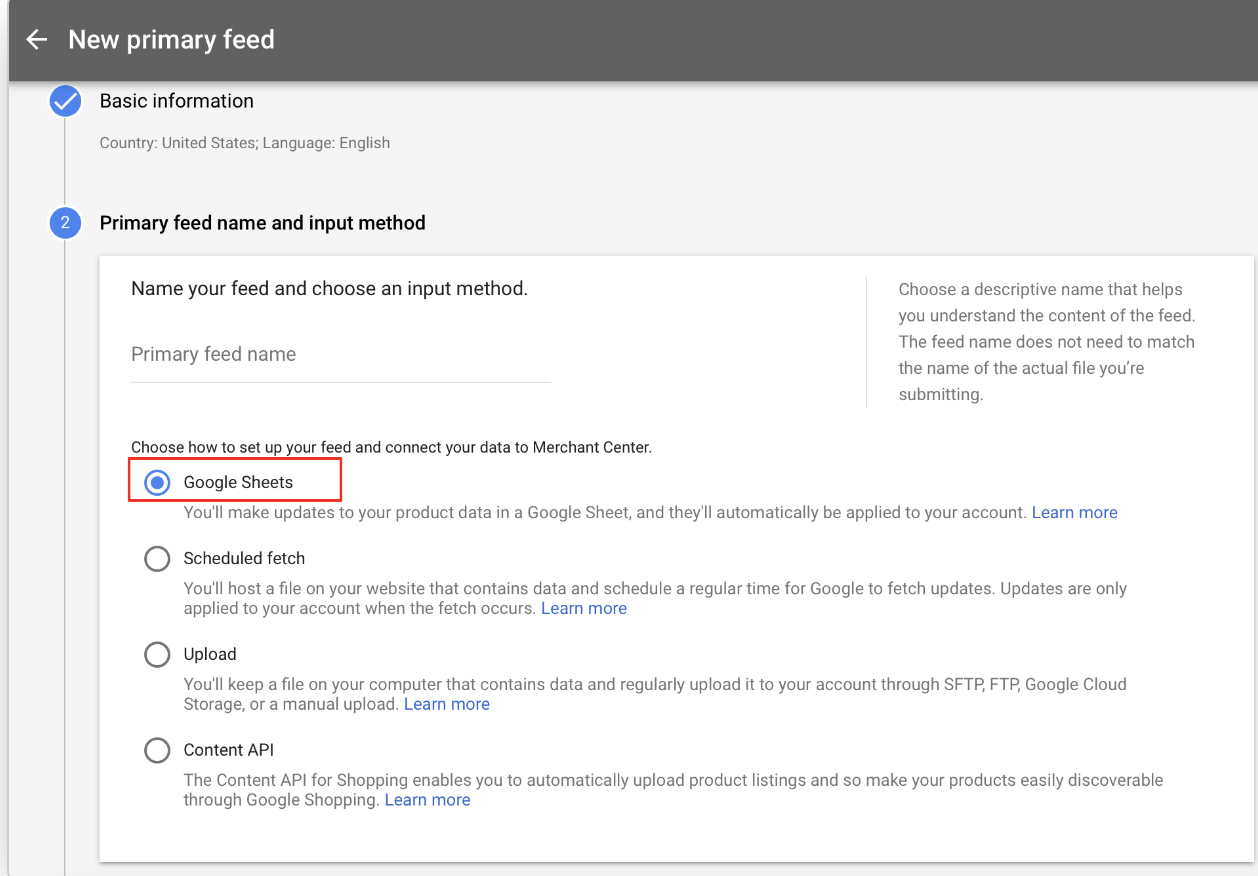
3. You will choose “Create a template”. Choose this choice since it is the simplest.
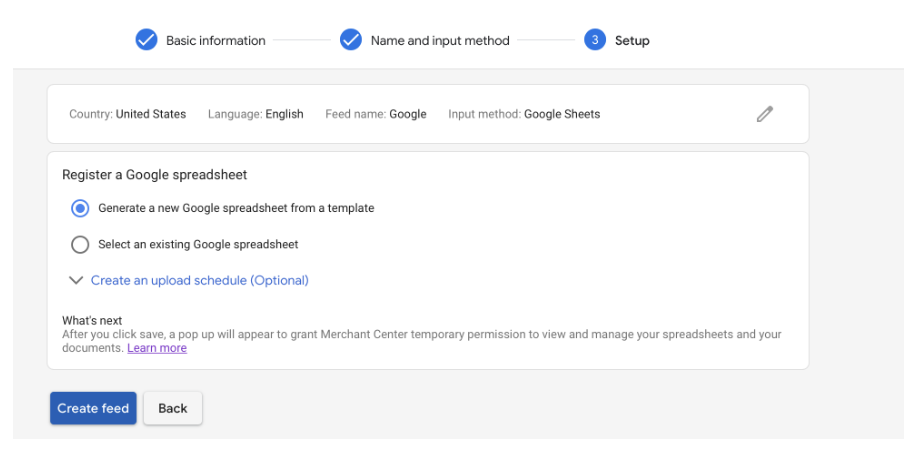
4. This will create a template in Sheets for you to complete with the required product details.
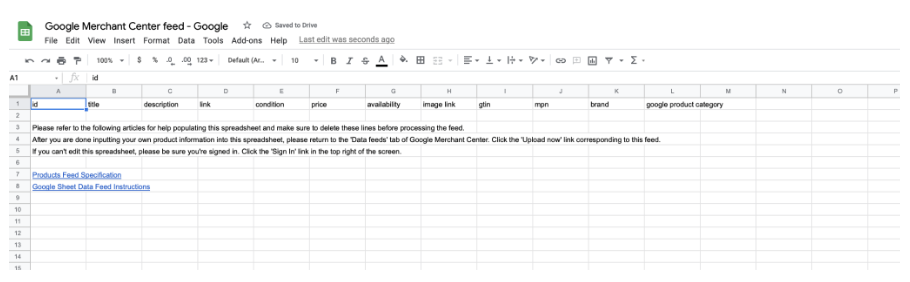
5. Once you do this, grant Google access to this Sheet. You can manually acquire updates from the feed or schedule a fetch at a certain time.
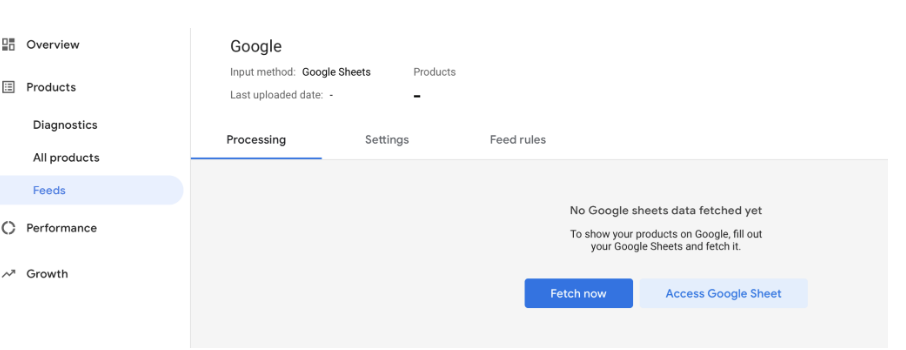
Optimize your data feed tips
Make a plan for updating your product data feed as product information, availability, and pricing change. This is critical because Google will not display your product ads if your data feed does not match your website. Double-check your data feed with Google requirements.
A good data feed is a critical component of the success of your Google Shopping targeting. Here are a few essential points to remember:
- Optimize product titles and descriptions with keywords to attract potential buyers.
- Be cautious with negative keywords in Shopping Campaigns to avoid unintended traffic reduction.
- Ensure accurate prices for foreign currencies to display products on Google.
- Create separate product data feeds for advertising in multiple countries.
- Use high-quality product images without watermarks, edits, or unrelated content.
- Highlight current promotions in your ads.
- Ensure all destination URLs point to live pages rather than 404s or dead pages.
Read More: How To Fix Google Merchant Center Suspended
Connect GMC with a Google Ads account
Option 1: Create a new Google Ads account in Merchant Center
If you don’t have a Google Ads account, you can create an account in Merchant Center.
- In Merchant Center, select the settings icon.
- Select Linked accounts.
- Select Create an account, follow the instructions to finalize it, and link it to Merchant Center.
>>> Read more: How to set up a Google Ads account in five minutes [2023]
Option 2: Link to an existing Google Ads account
You may link a Google Ads account that you administer or a Google Ads account that other users (such as agency partners) own directly in Merchant Center if you have admin access. You’ll need your Google Ads customer ID, which you can find at the top of any Google Ads page when logged in (next to the account email address).
>>> Read more: How does Google Merchant Center interact with Google Ads?
Wrap up
Mega Digital hopes this article has provided advertisers with enough information about Google Merchant Center and a clear walkthrough of how you can produce to your account. If you have difficulties creating this storage platform, connect with Mega Digital to have your GMC account set up for you!