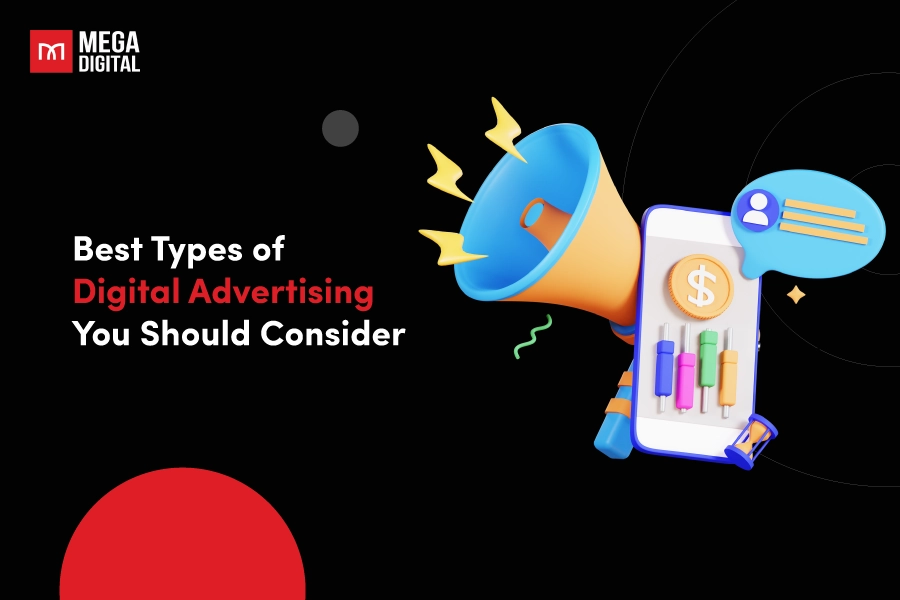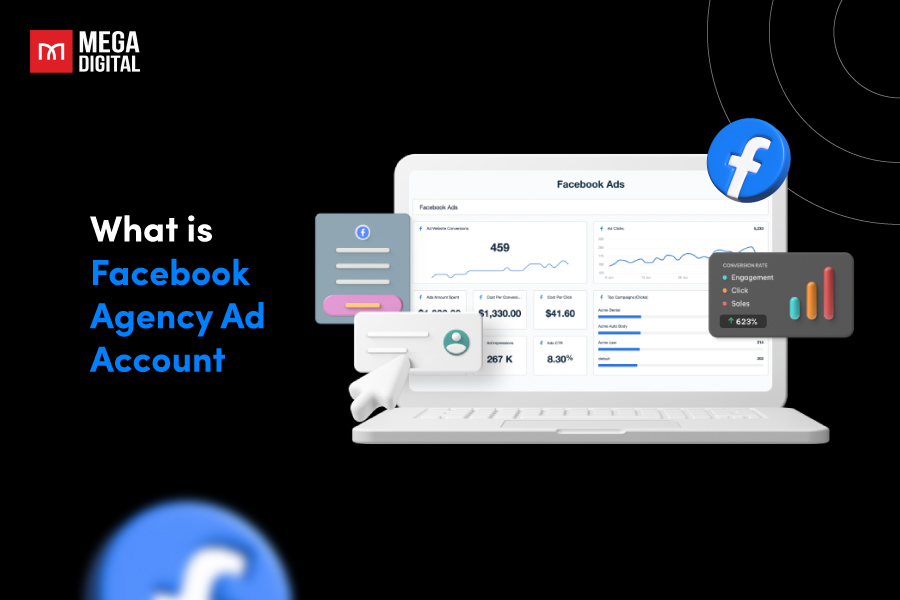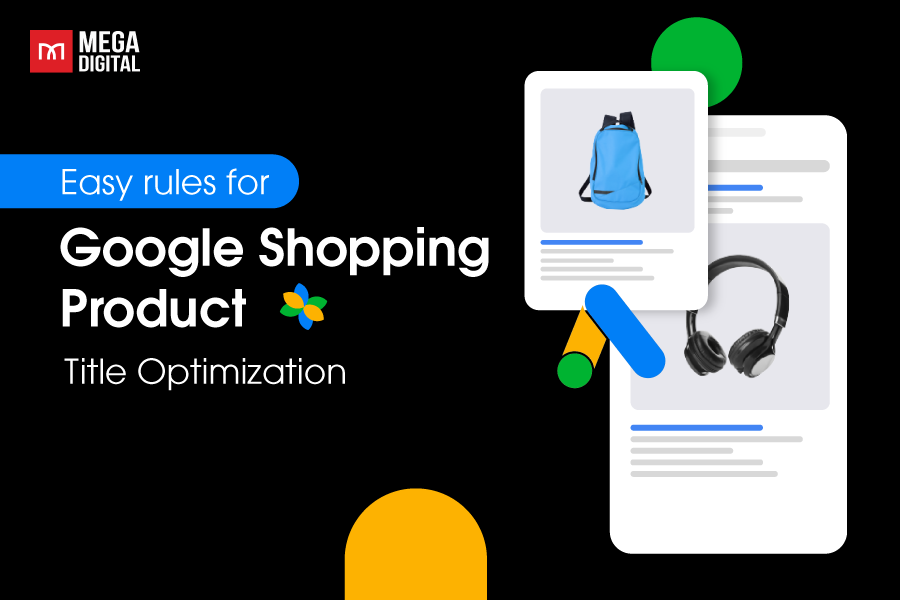In Google Shopping, Google doesn’t exactly use keywords like regular Search ads. Instead, Google look at the product’s name and description to figure out what words are important. But sometimes, this can make Google show an ad for a search word that doesn’t really fit the product. This is why you need to add Google Shopping ads negative keywords.
What are Google Shopping negative keywords?
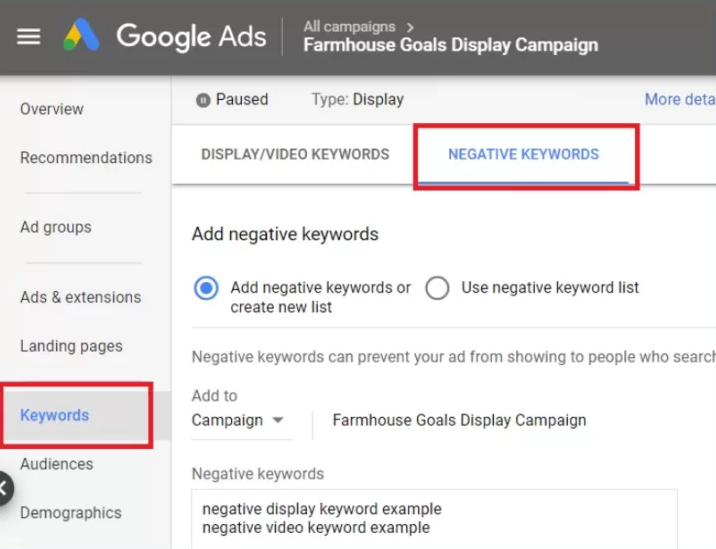
Negative keywords are like a tool that stops your ad from appearing to people who look up or check out stuff related to those specific words. You have the option to make negative keywords at the campaign level or the ad group level.
For example, if you’re selling high-end luxury watches, you might want to use “cheap” or “affordable” as negative keywords to ensure that your ads don’t show up when someone is specifically looking for inexpensive watches.
Adding negative keywords benefits
Google Shopping doesn’t rely on traditional keywords. Instead, it analyzes product titles and descriptions to determine relevance. However, this approach can lead to the display of ads for unrelated keywords. Retailers face challenges as this may raise advertising costs when users click on ads for different products. Moreover, if ads are shown but not clicked, Google may reduce their frequency.
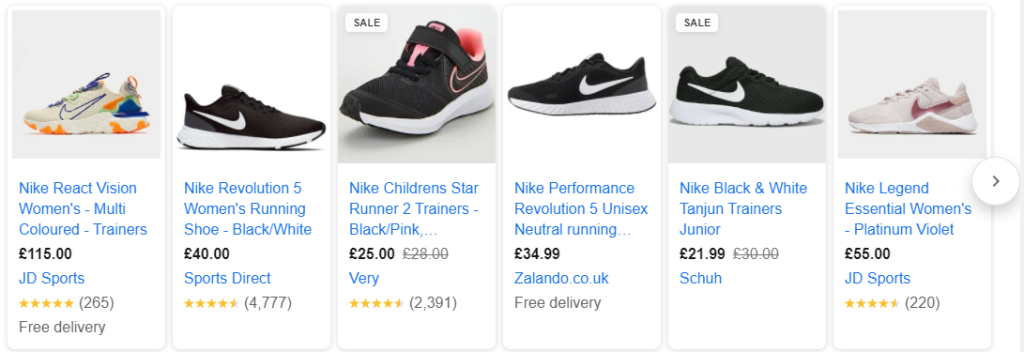
Now Mega Digital will explain how Google Shopping ads negative keywords match with your products.
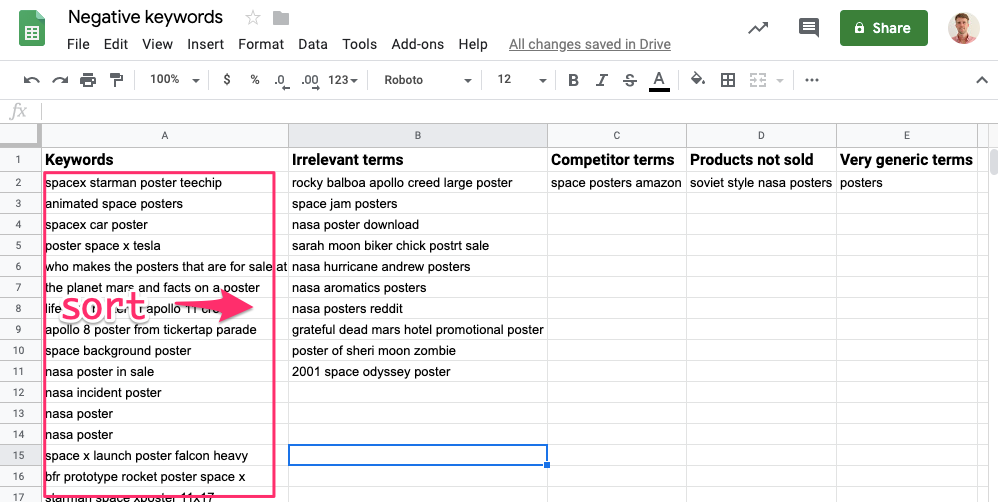
Your product details are sent to Google Merchant Center through a data feed. Your items are connected to search terms based on the information in your product titles and descriptions. Pretty interesting, isn’t it? However, the matching process isn’t very strict.
For instance, if you offer luxurious cashmere scarves, they might end up being linked to the search term “scarves” or even worse, “cheap scarves”. This is where doing some research on negative keywords ahead of time can make a difference.
>>> Read more: Easy ways for Google Shopping product title Optimization
Ways to find negative keywords in Google Shopping
1. Search terms report
This report gives you a list of words people searched for that made your shopping ads show up. It also shows things like how many times people clicked on your ads and how many times they actually bought something. With this report, you can figure out which words don’t really help get more sales or don’t match your product.
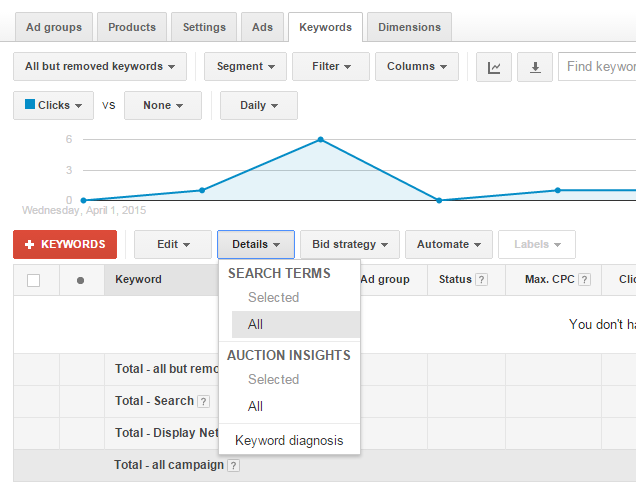
How to view the report:
- Log into your Google Ads account.
- Navigate to the “All Campaigns” section on the left sidebar and click on “Keywords” in the page menu.
- At the top of the page, click on “Search terms.”
- You’ll find information about search terms that lots of people have used, causing impressions and clicks.
- You can change how your search terms report looks by clicking on the column icon (it looks like a search symbol). This lets you add, remove, or change the order of columns in your report.
- To save the data in a report, click the three-dot icon and choose “Download.”
>>> Read more: Performance Max Reporting: View insights & Optimize your campaign
2. Not-working-well search terms
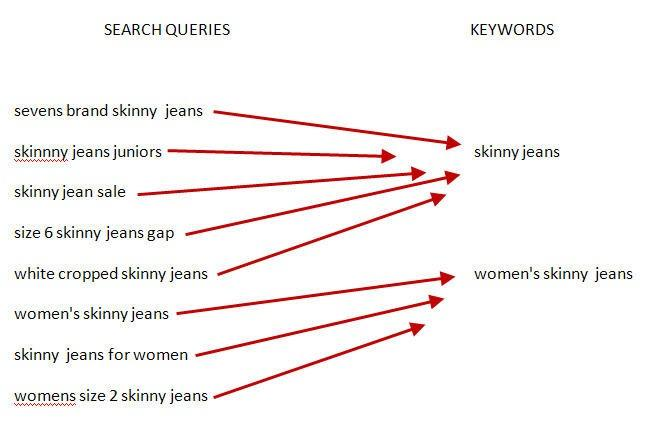
When you check the words people searched for, it’s also crucial to watch for words that could be related to your product but aren’t doing well.
For instance, there might be words that cost a lot but don’t lead to sales, or words that appear a lot but no one clicks on them. If a word isn’t making you money, you might want to think about adding it to your list of words to avoid.
3. Ad Keyword Planner
Google Ad Keyword Planner is made to help you find words, it can also point out words you’d rather not have your ads appear for.
Universal negative keywords
Some keywords have no connection to your product and lack buying interest. For instance, in a retail store, consider using campaign-level negative keywords like:
- Cheap
- Trial
- Voucher
- Review
- Free
- Discount
Tips for negative keywords in Shopping campaigns:
- Shared library convenience: To save time, create lists of negative keywords and apply them to campaigns centrally.
- Begin with ‘starter lists’: Begin with lists that block generally unhelpful terms like ‘jobs’ or ‘free.’
- Know match type differences: Understanding these prevents blocking relevant terms or mistakenly stopping product display.
How to add negative keywords to Shopping campaigns
Okay, so you want to use broad and phrase-match words in your account to get more visitors. But there’s a problem you’re worried about…
How do I stop getting clicks and views from people who aren’t interested, and how do I control how much I spend on ads?
Step 1: To get this done, you have to go to the “Keywords” section. You can do this for your whole account, a campaign, or even a specific group of ads:
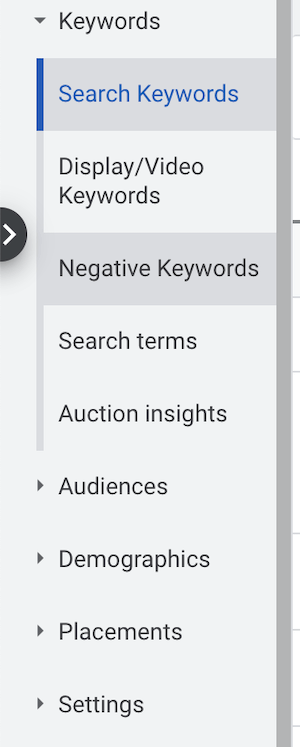
Step 2: The regular screen will show you the words you’re trying to advertise, but not the exact words that made them appear. To see that info, click on “Search Terms” in the same menu.
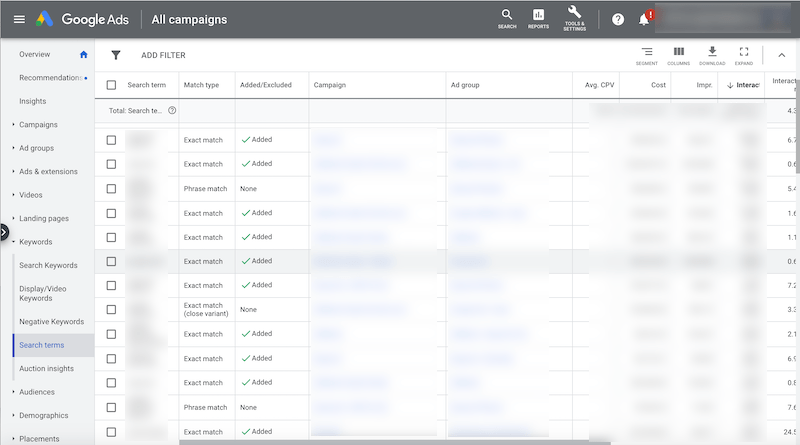
Step 3: In this section, you’ll see columns that you won’t find on the keyword screen. These columns include:
- Search Term: The words someone typed into Google (or spoke to a virtual helper) that made your keyword show up.
- Match Type: How closely a search term matches your keyword.
- Added/Excluded: What you did with a search term (added it to your account or marked it as a word to avoid).
How to create lists of negative keywords
Step 1: To make a list of words you don’t want, tap on the tool picture at the upper part of the Google Ads screen. Then, pick “Negative keyword lists” from the “Shared Library” section.
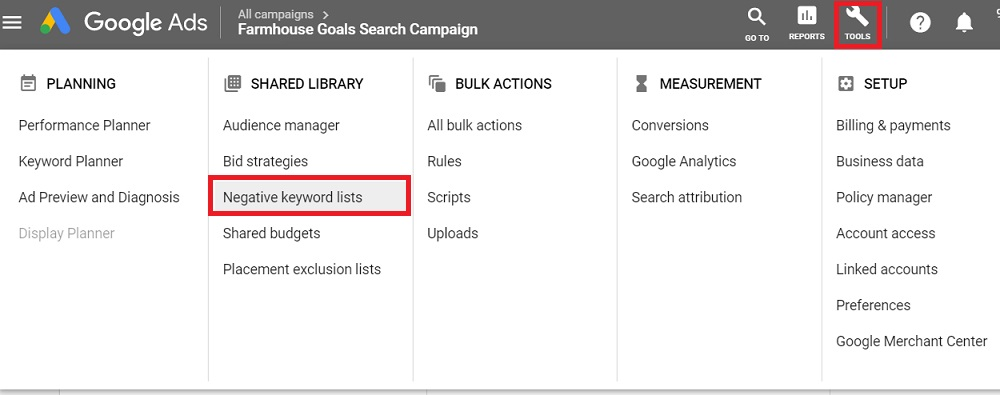
Step 2: Now, click on the bright blue plus sign. Give your new list of words you want to avoid a name. Put in the words you want to avoid (make sure they match correctly)…
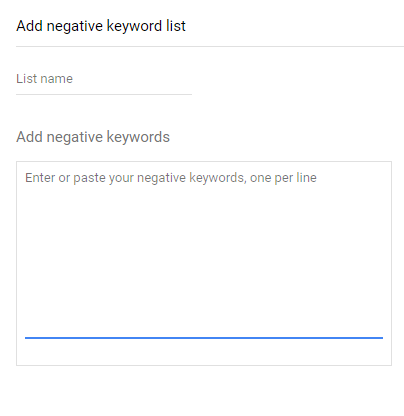
Step 3: If you want to include your new list of words to avoid in campaigns you already have, first, go to the campaign you want. Then, move to the part where it says “keywords,” and after that, go to the negative keywords section.
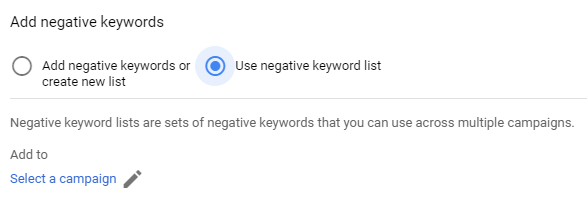
Step 4: Here, choose “use negative keyword list.” Then pick the right list, click save, and you’re set! If you see any search words that aren’t good for your ads, add them to your list of words to avoid.
Now relax and let Google show the correct ads for the right search words. And remember, you can do the same thing for each group of ads to have even more control.
Frequently asked questions
If you’re experiencing difficulties when attempting to add negative keywords to your Google Ads campaign, consider checking the following FAQs for potential solutions:
Why am I unable to add negative keywords to Google Shopping campaign?
If you’re unable to add negative keywords to your Google Shopping campaign:
- Ensure you’re working within a Google Shopping campaign, as negative keywords are typically added at the campaign level.
- Check your campaign settings to ensure it’s active, and you have the necessary editing permissions.
- Verify that you’re trying to add negative keywords at the correct level (campaign or ad group).
- Use the appropriate match type for your negative keywords (e.g., broad, phrase, exact).
- Ensure there are no issues in your shared library, as this can affect adding negative keywords.
- If your Google Ads account is suspended or limited, you may not be able to make changes.
Occasionally, technical glitches can occur; try accessing the platform at a different time or using a different browser.
Does Shopping ads have a rule for how many negative keywords you can use?
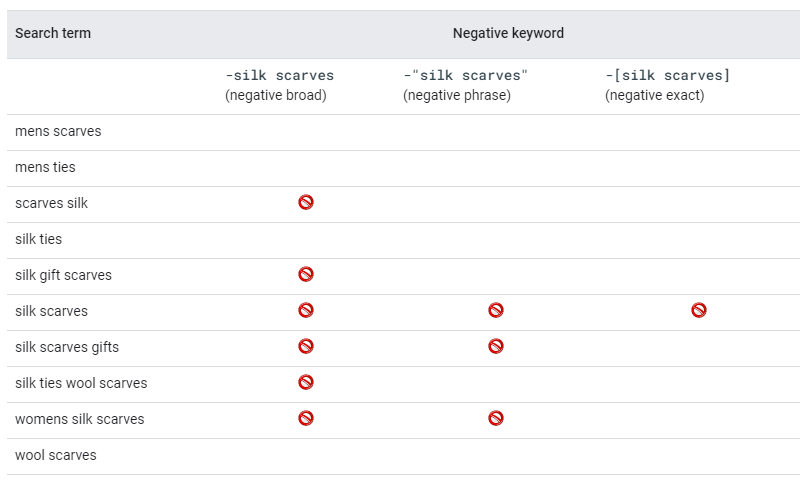
You’re allowed to put in as many as 5,000 negative keywords in a list, and you can make up to 20 different lists in your account. When you have your list ready, you can use it for many campaigns all at the same time.
Why are my negative keywords not working?
Look at the dates.
If you see a word in the search report that should have been stopped by a word to avoid, make sure you’re looking at the right time period. You can use the change history to see when you added the word to avoid to the ad group or campaign.
Final words
To wrap up, remember that Google Shopping ads negative keywords are like a helpful tool. They stop your ads from showing up for words that aren’t related to your products. This can save you money and make sure your ads are seen by the right people.
By keeping an eye on these negative keywords and updating them when needed, you can make your Google Shopping ads work even better for your business.
>>> Read more: Top 8 Ways to Optimize Google Shopping Campaign