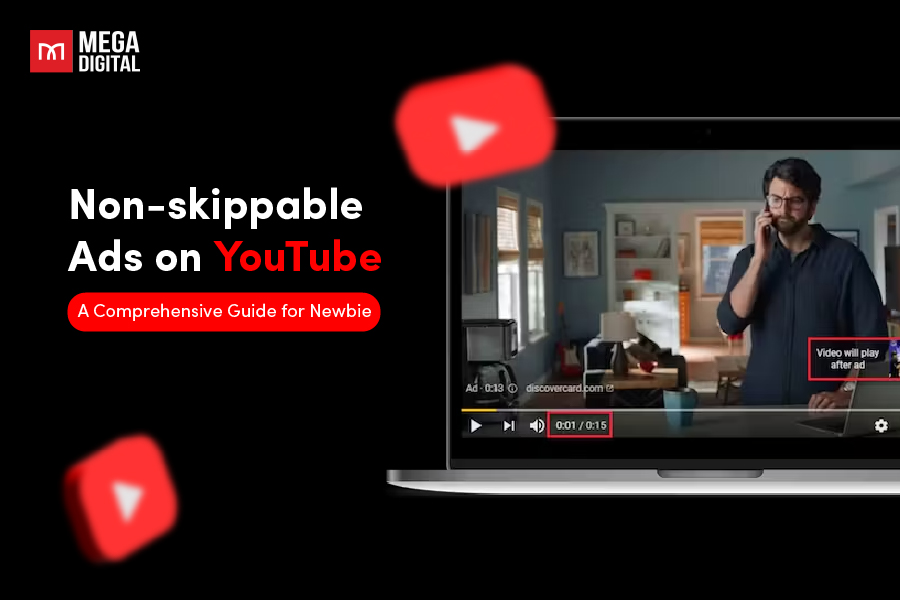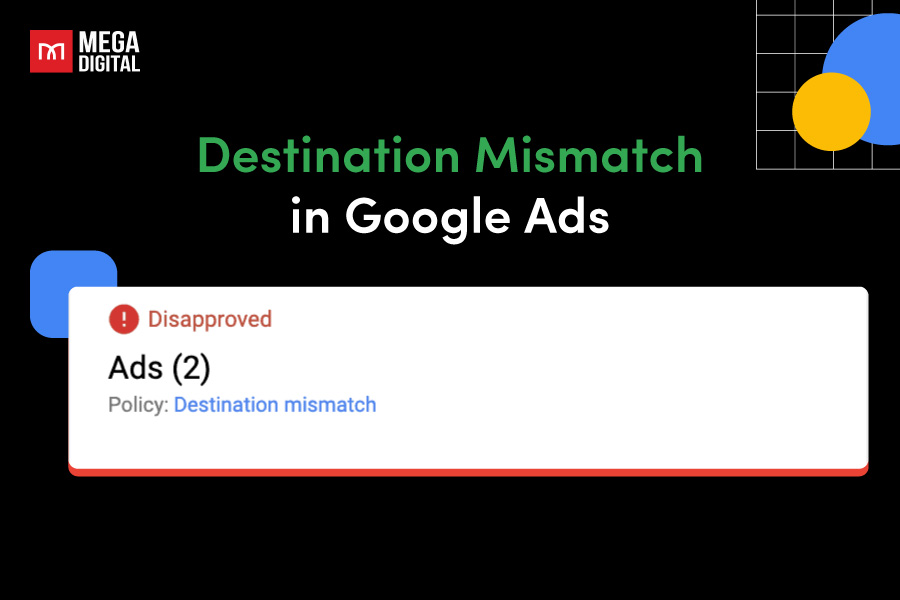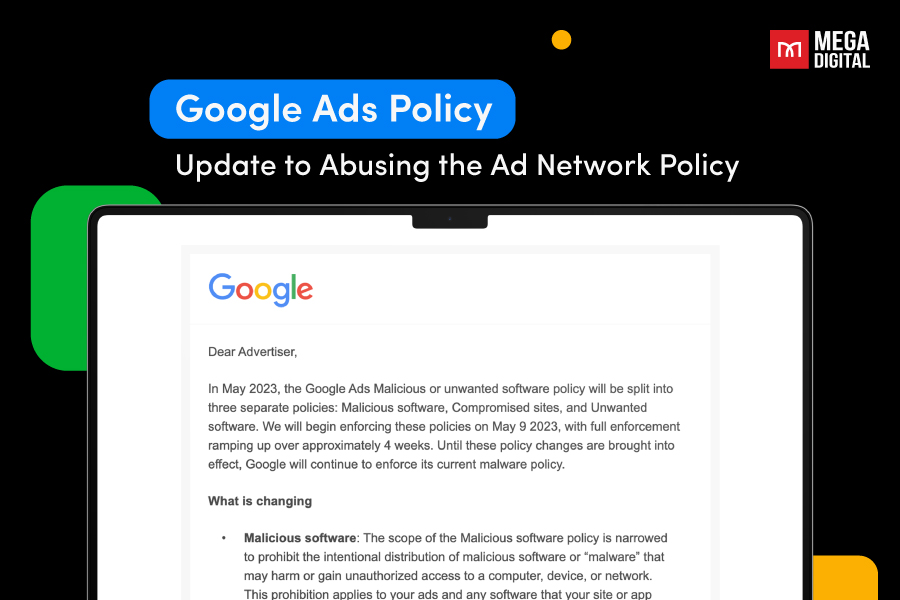Knowing how to set up a Google Ads account is the first step to getting started with apps in the Google ecosystem. But don’t worry! Signing up and creating an account on this platform is free and easy, taking only a few minutes. In this post, we will share an ultimate guide on how to do it and some considerations to make in advance.
Before setting up a Google Ads account
To create your Google Ads account, what you need:
- Gmail
- A website URL
If you don’t have a website, you can still advertise on Google using Smart campaigns – the Google Ads experience that new advertisers are given by default.
Besides, there are a few key elements you will need to consider to be successful on Google Ads:
- Website UX/UI designed to quickly lead users to your end conversion (if any)
- PPC strategy and defined goals
- Set aside a budget and timeline for the campaign
How to set up a new Google Ads account
Not sure where to start? That’s fine! We will break down the steps for setting up a Google Ads account.
Step 1: Sign up for Google Ads
To create a Google Ads account, you need a Google account.
- You can skip to the next step if you already have a Google account.
- If you don’t have a Gmail address or if it’s a personal email address, you’ll want to create a separate one for your business.
To sign up for a Google account, go to accounts.google.com and choose Create account > To manage my business.
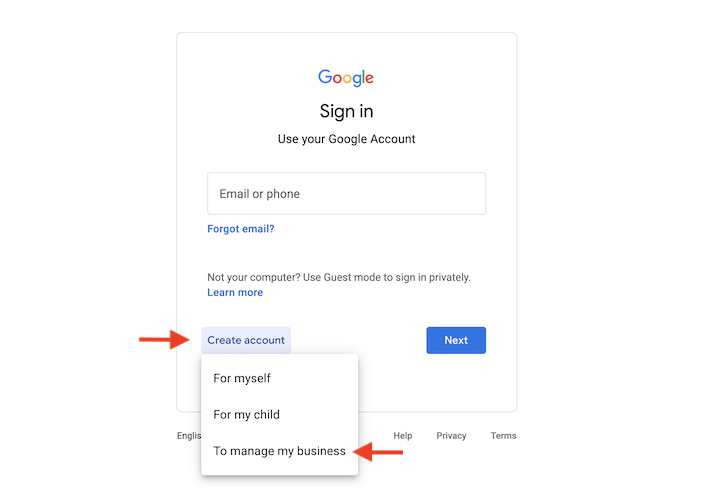
When creating a Google account, you can create one by email, then fill in your personal information.
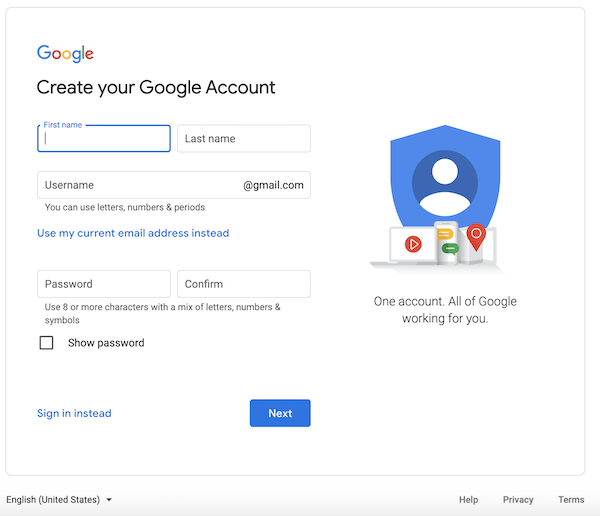
After having a Google account, you can log in to Google Ads by heading to https://ads.google.com/
Once you’ve chosen your account, you’ll be displayed the first step for setting up a new campaign. You can just set up a simple campaign and pause it if you aren’t ready to go live. That brings us to step two.
Step 2: Select advertising mode
Once signed in, your screen will appear with the question, “What’s your main advertising goal?”
You select the one that best describes you, whether you desire:
- Get more calls
- Get more website sales or sign-ups
- Got more visits to your physical location
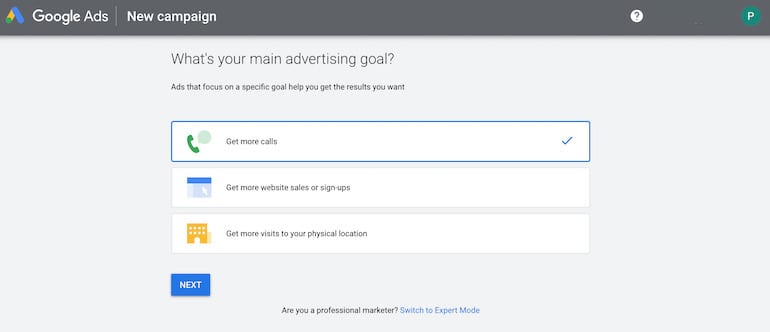
You can choose two options: Smart Campaign and Google Ads Expert Mode. Your Google Ads experience will differ moderately depending on whether you’re in Smart Campaign or Expert Mode:
- Smart Campaign is the simplified version of Google Ads. It was designed to simplify the advertising experience, so businesses can drive real results and save time setting up and managing campaigns.
- Expert Mode offers the full range of Google Ads features and campaign types. While it gives advertisers complete control over their bidding strategies, it also requires more complex management. This is why we recommend it for advanced advertisers.
At the bottom of the page, you click on Switch to Expert Mode in Google Ads: Expert Mode provides access to all Google Ads features and campaign types.
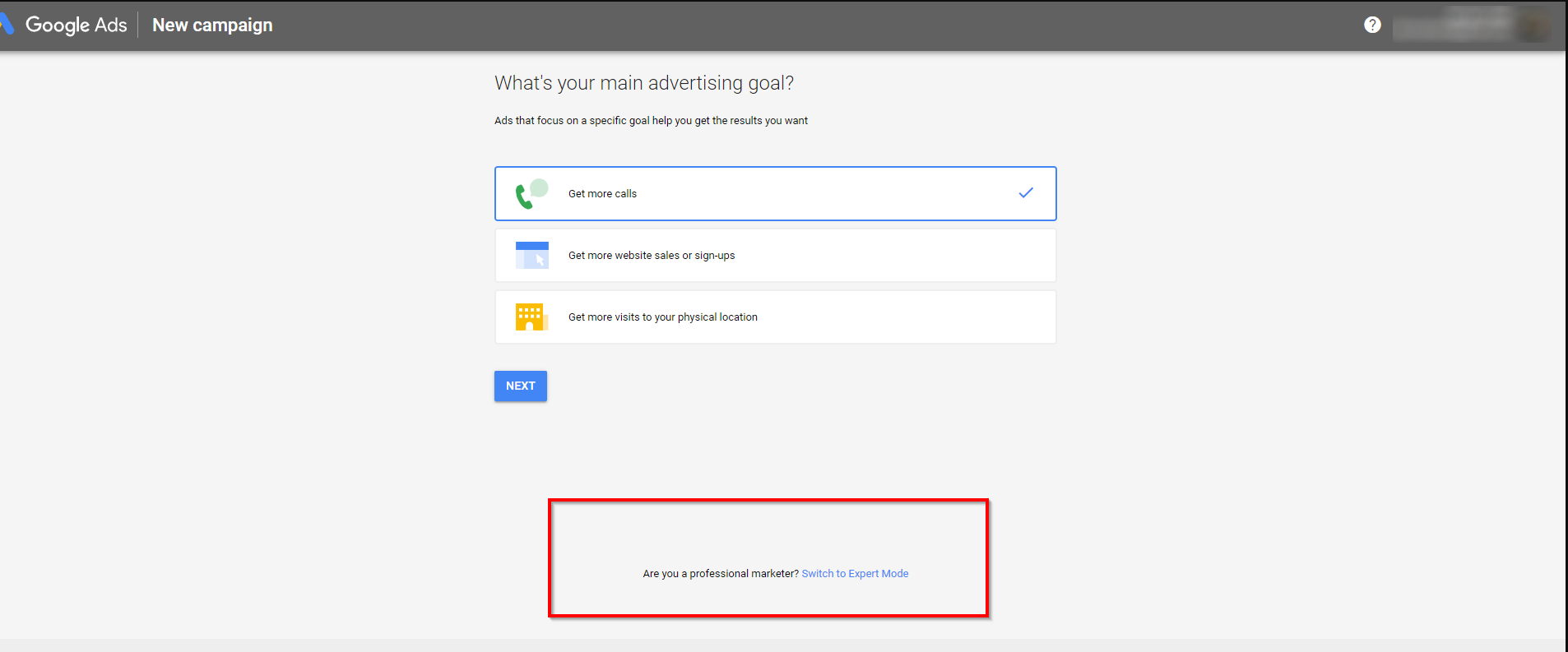
If you don’t switch to Expert Mode (Google Ads), every campaign you will create in Smart Mode is a Smart Campaign. But you can still switch from Smart Mode to Expert Mode as follows. Now that’s how to create a Google Ads account.
Step 3: Create Google Ads account without a campaign
From that point, you’ll be prompted to create a campaign, including:
- Sales
- Leads
- Website traffic
- Produce and brand consideration
- Brand awareness and reach
- App promotion
- Create a campaign without a goal’s guidance
If you don’t want to start creating campaigns directly (which we recommend), select Create an account without a campaign in the lower-left corner.
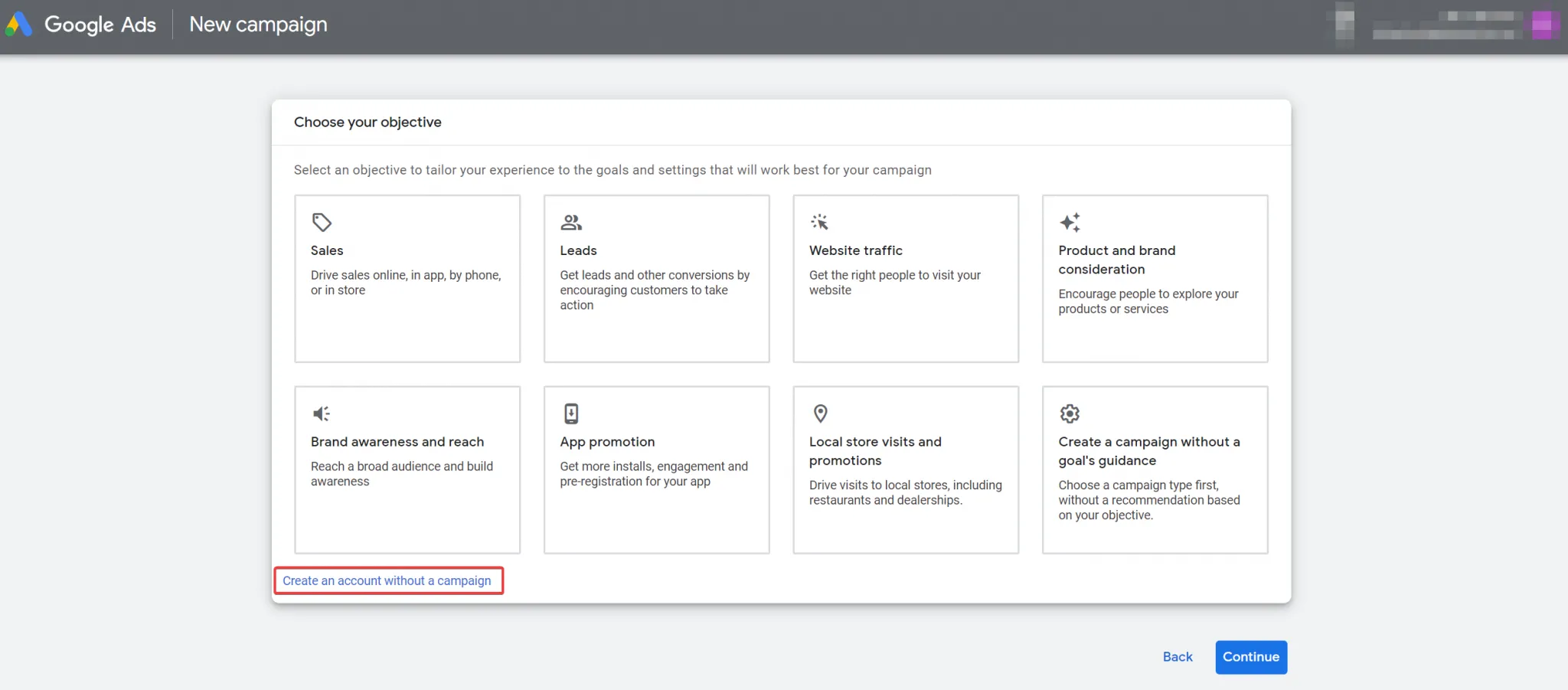
Step 4: Account information
The data you select here cannot be changed later. Check that the timezone and billing currency options on the next screen are correct, adjust them as required, and click Submit.
- Billing country
- Time zone
- Coin
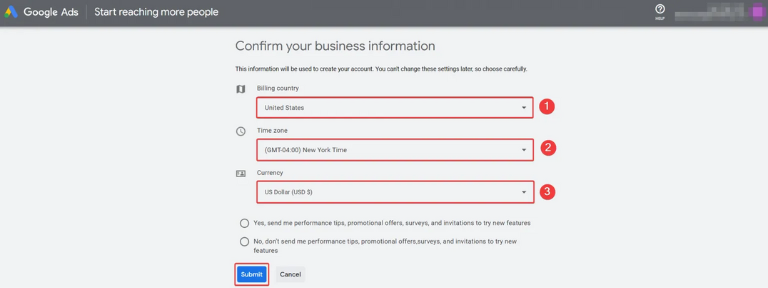
Step 5: Billing information
Then fill in the required fields for billing:
- Account Type: Choose “Organization” if you represent organizations that are not just individuals
- Purpose of Use: Organization name
- Card Details
- Zip Code
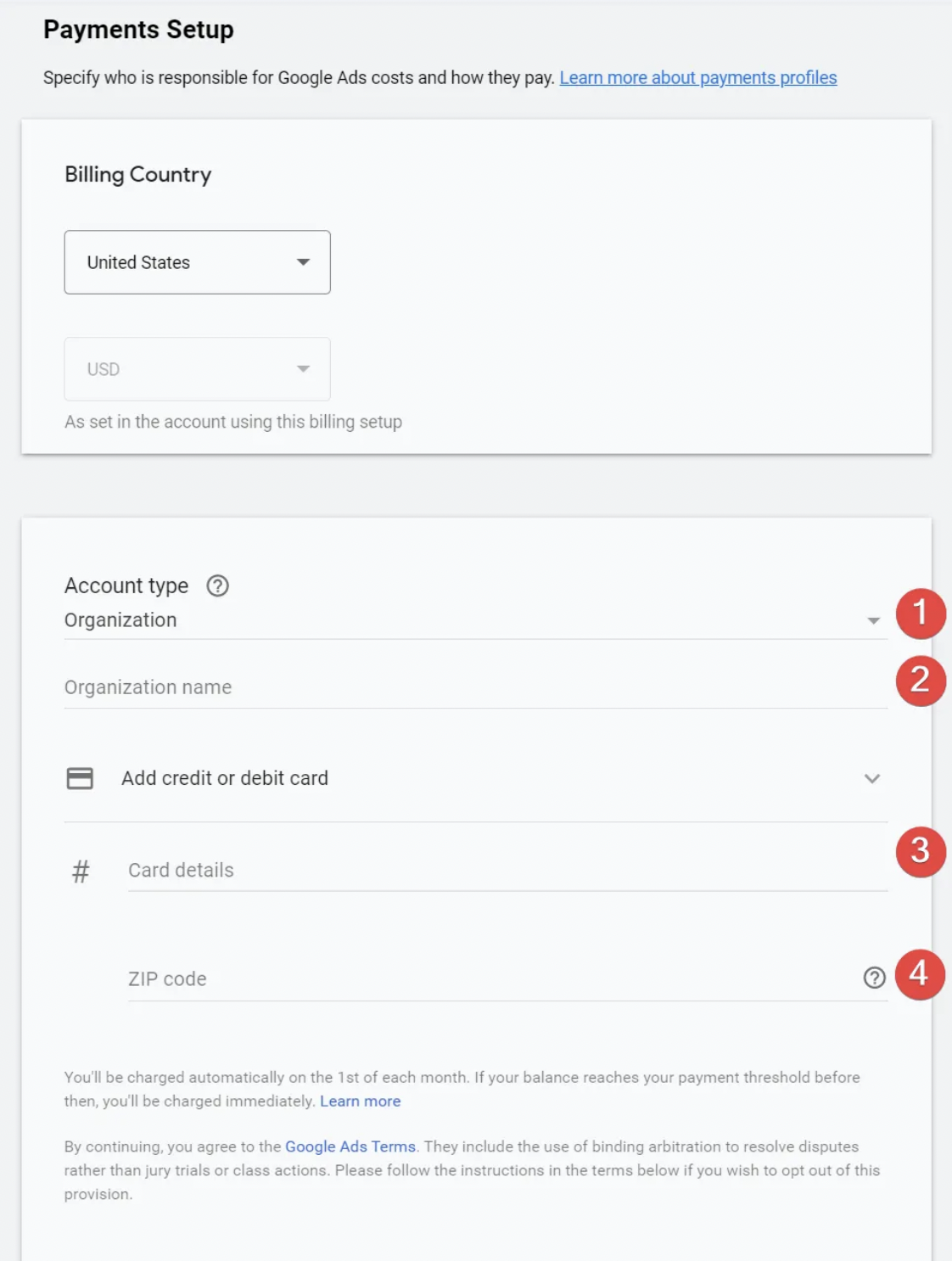
Finally, accept the conditions and press the Send button. You already have the account created once you have followed all these steps.
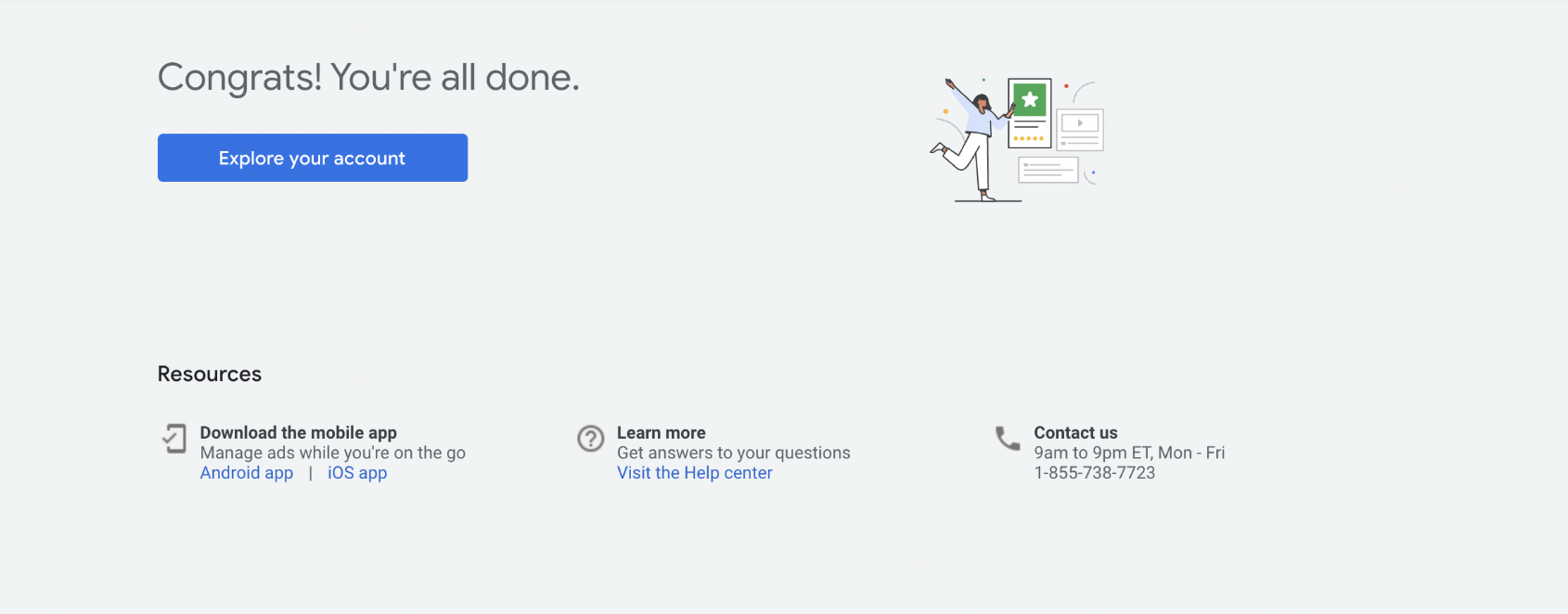
What should I do if my Google Ads account is canceled?
Your account may be canceled due to unpaid balance. But don’t panic; by following a few easy steps, you may quickly revive your account. Immediately paying the bills will reinstate your account.
If your account is inactive for more than 15 months, you can quickly reactivate your Google Ads account in 4 steps.
The difference between Smart Mode and Expert Mode
Your Google Ads experience will differ moderately depending on whether you’re in Smart Mode or Expert Mode. So, what’s the distinction between the two modes? And what mode is right for your choice?
| Smart Mode | Expert Mode |
| Set your budget and goals, and we’ll take care of the rest | Control your settings and campaign type (App, video, and more) |
| Lightweight maintenance (~15 minutes per week) | Ongoing management required (1+ hour per week) |
| Assisted ad setup, optimized keywords, and more | Powerful controls for keywords, bidding, and more |
| Simple, easy-to-read performance reports | Detailed, custom performance reports |
How to switch to Expert Mode in Google Ads
Businesses of all sizes can benefit from Smart campaigns’ automation technology and time-saving benefits. However, if you desire more advanced features or other campaign types in Google Ads, you can switch to Expert Mode from Smart Mode.
- Once signed into your Google Ads account, click the Settings icon in the top right corner.
- Select Switch to Expert Mode.
Notes: Once your account is switched to Expert Mode, you cannot return it to Smart Mode. However, you can always edit your Smart campaigns from Expert Mode, just like any other ads campaigns.
Conclusion
Knowing how to set up a Google Ads account can help advertisers save time and money by strategically utilizing it in Smart Mode and Expert Mode.