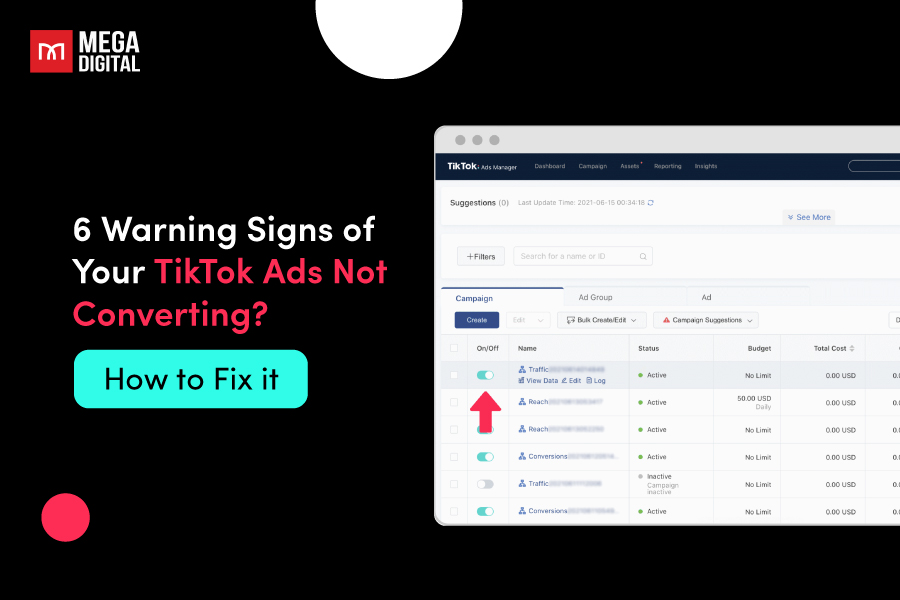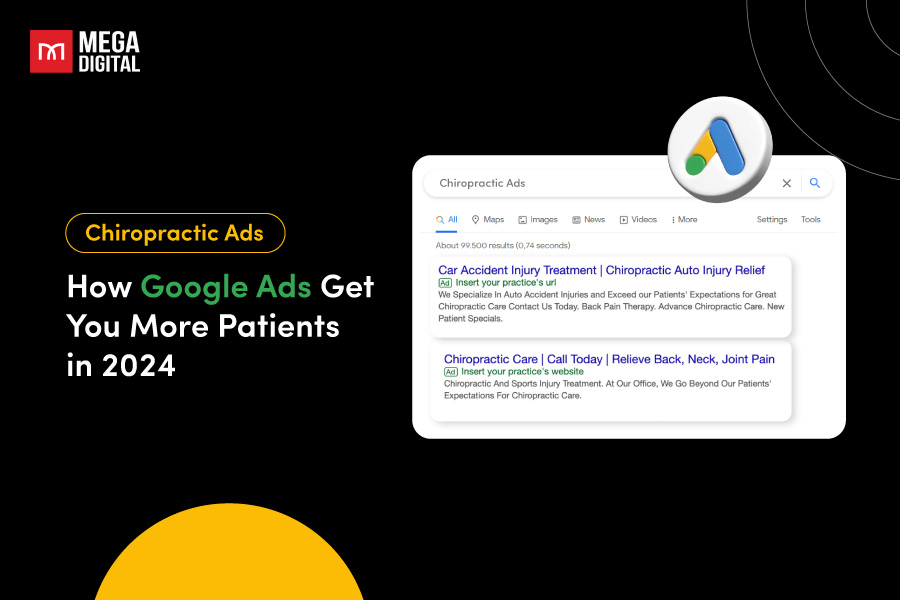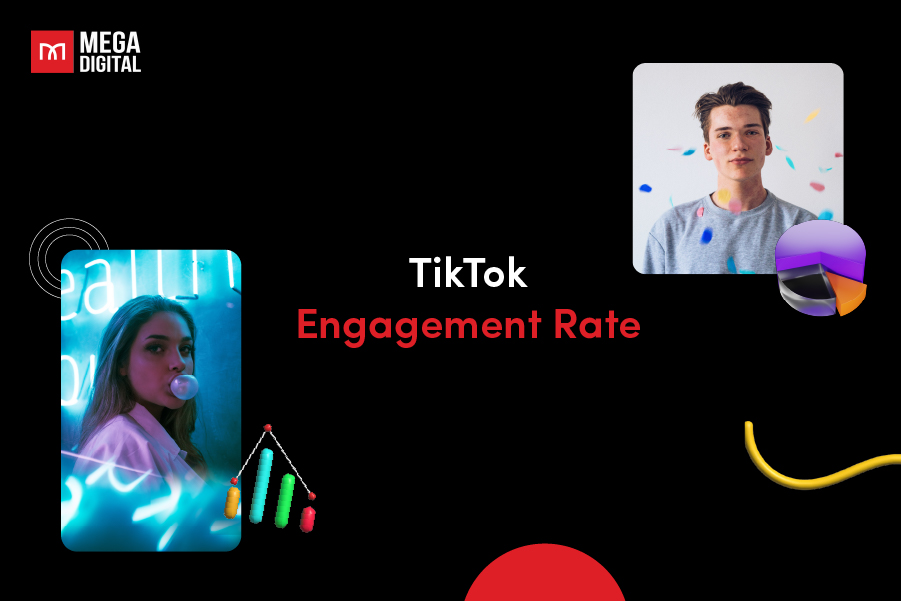Before you start running ads on Microsoft Ads, you should create a Microsoft Ads manager account – a type of account that lets you manage multiple Microsoft Ads accounts from one place. In this article, I will show you how to create one, step by step.
- What is a Microsoft Ads manager account?
- Why Use a Microsoft Ads Manager Account?
- Manager Account Shared Libraries
- Requirements for Creating a Manager Account
- How to Create a Microsoft Ads Manager Account in 5 Steps
- How to Link and Unlink Accounts with Your Microsoft Ads Manager Account
- 4 bonus ways to manage and organize your account(s)
What is a Microsoft Ads manager account?
A Microsoft Bing Ads Manager account is a central hub that lets you control and improve your Microsoft Ads campaigns. It’s like a dashboard that brings together all your campaigns, ads, keywords, and settings in one location.
If you’re an agency or someone who manages multiple Microsoft Ads accounts, a manager account is a powerful tool that can help you save time.
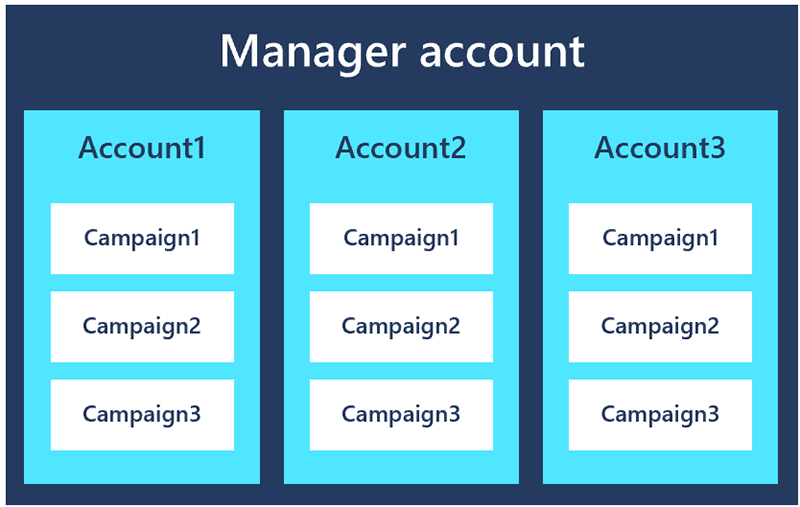
Why Use a Microsoft Ads Manager Account?
If you are new to Microsoft advertising, you might wonder why you need a manager account. After all, you can create and run ads with a regular account, right?
Well, yes and no. A regular Microsoft Ads account is fine if you only have one account to manage. But if you have multiple accounts, or if you plan to create multiple accounts in the future, a regular Microsoft Ads account can be limiting and inefficient. You will have to switch between accounts to view and manage your campaigns, which can be time-consuming and confusing. You will also have to set up separate billing and payment methods for each account, which can be complicated and risky.
A Microsoft Ads manager account solves these problems by allowing you to manage multiple accounts from one place. You can:
- Create and manage campaigns, ad groups, keywords, and budgets for multiple accounts
- View and compare performance data and reports for multiple accounts
- Invite and manage users and access levels for multiple accounts
- Link and unlink accounts to and from your manager account
- Use tools and features that are only available for manager accounts, such as billing profiles, shared libraries, and automated rules
A Bing Ads manager account is especially useful if you are:
- An agency or a freelancer who manages ads for multiple clients
- A business owner who has multiple businesses or websites to advertise
- A marketer who wants to test different strategies or markets with different accounts
- A large organization who has multiple teams or departments that run ads independently
With a manager account, you can save time, money, and hassle by managing multiple accounts from one place. You can also improve your ad performance and efficiency by using the tools and features that are only available for manager accounts.
Manager Account Shared Libraries
Manager Account Shared Libraries is a feature that allows you to share resources, such as UET tags and Remarketing lists, across multiple accounts in your hierarchy. This makes your account management more efficient and consistent, while giving you granular control over which accounts you want to share with.
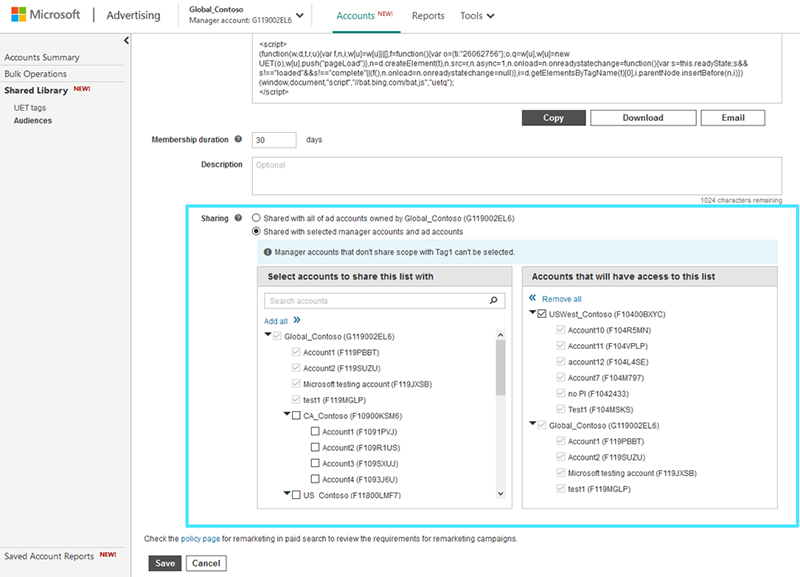
Hierarchies enable powerful features for your account structure. One important feature is manager account shared libraries, which let you share resources among multiple accounts. Based on your feedback, Microsoft’s giving you a unique experience, where resource sharing across any part of the hierarchy is smooth.
Requirements for Creating a Manager Account
Prior to creating a Microsoft Ads Manager account, there are specific requirements to fulfill. You must have:
1. A Microsoft account
If you haven’t already created a Microsoft account, you’ll need to do so. This account serves as the login credential for your Bing Ads Manager account.
You can do this by accessing the Microsoft Advertising registration page and adhering to the instructions provided. Essential details like your name, email, and billing information will be required.
After setting up your account, you’ll be guided to create a campaign. Yet, I suggest delaying this stage until you grasp Microsoft Ads better.
2. A valid payment method
You’ll require a valid payment method, such as a credit card, to cover the expenses for your advertising campaigns. Microsoft Ads Manager accepts various payment methods, granting you the flexibility to select the most suitable option.
3. A business website or a landing page
A website or landing page is necessary to direct your advertising traffic. This serves as a vital platform for monitoring campaign success and making necessary adjustments.
4. Essential business details
Providing fundamental business information like your name and address is mandatory. This data aids in setting up your account and ensuring that your ads reach the intended audience.
How to Create a Microsoft Ads Manager Account in 5 Steps
Creating a Microsoft Ads manager account is easy and free. You can create a manager account with an existing Microsoft account, or you can create a new Microsoft account for this purpose. Here are the steps to create a Bing Ads manager account:
Step 1: Go to the Microsoft Advertising Site
Create a Microsoft Ads Manager account by visiting Microsoft Advertising website.
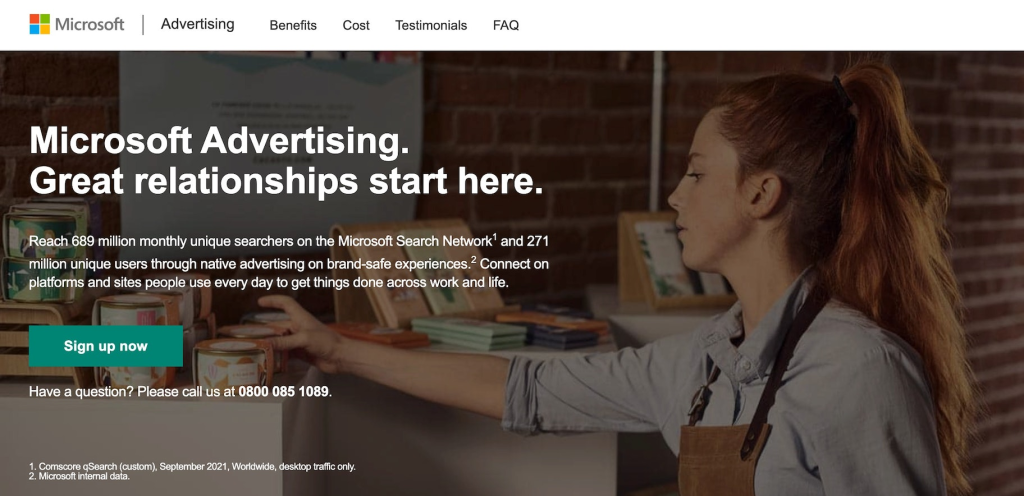
This is where you can:
- Sign up for a manager account
- Create & manage campaigns
- Access your reports and tools
- Get help and support from Microsoft Ads experts
Step 2: Register Using Your Microsoft Account
After that, register using your Microsoft account (the combination of an email address and a password that you use to sign in to services or devices, such as Hotmail, Office365, OneDrive, Skype, Messenger, Xbox LIVE, Windows Phone, or Outlook.com).
If you already have a Microsoft account, just sign in. If you don’t have a Microsoft account, you can create one with any of your email addresses (for example, Gmail or Yahoo).
A Microsoft account is required to use Microsoft Ads Manager, as it helps you secure your account and access your settings and preferences.
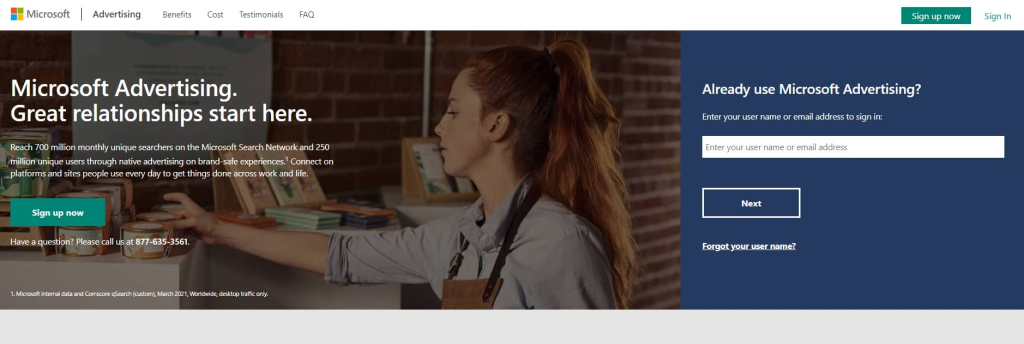
Step 3: Fill in Account Information
You will need to provide some basic information about your business, such as your business name, business website, time zone, currency, and customer ID (optional). You can also choose to receive promotional offers and tips from Microsoft Ads by checking the box. This data will be used to set up your account and guarantee that your ads reach the right audience.
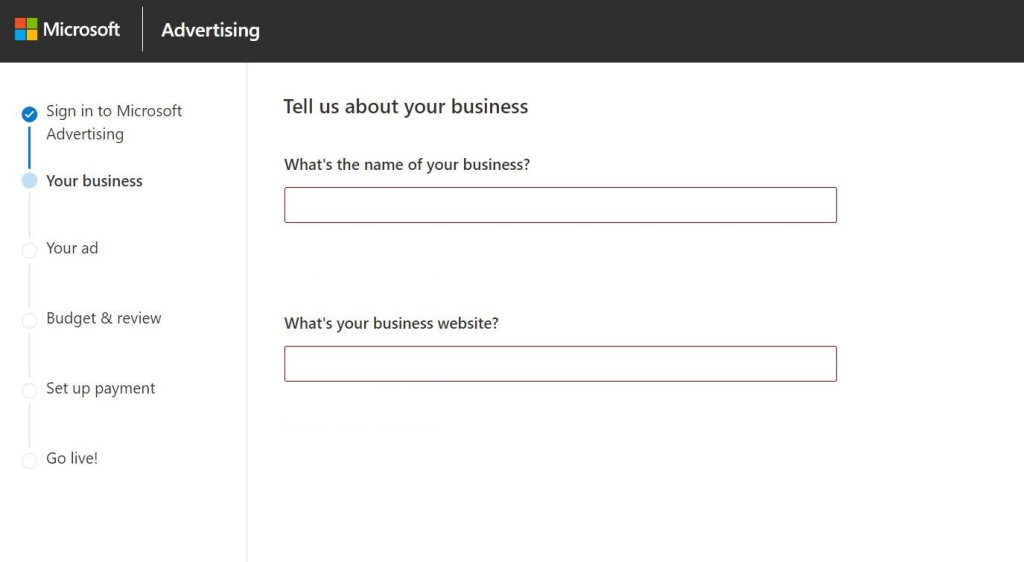
You can change some of this information later, but some of it, such as currency, cannot be changed once you create your account. Choose your currency carefully, as it can affect your billing options and payment methods.
Step 4: Configure Billing Details
Provide a valid payment method, such as a credit card, to pay for your advertising campaigns.
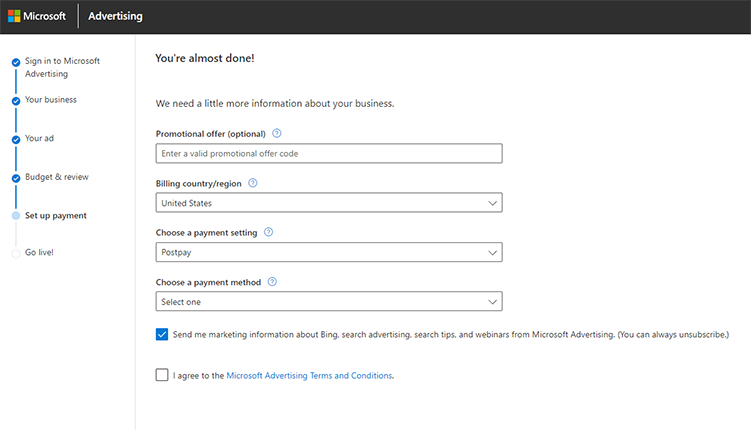
Microsoft Ads Manager accepts various payment methods, so you can choose the most suitable option for you. You will also need to choose a billing profile, which is a set of billing information that you can apply to multiple accounts. Additionally, you can create multiple billing profiles if you have different payment methods or billing preferences for different accounts.
Furthermore, you can also choose a billing threshold, which is the amount of money you spend before you are charged, and a billing cycle, which is the frequency of your billing statements.
Step 5: Finalize the Account Setup Process
First, you must review and agree to the Microsoft Advertising Terms and Conditions, which are the legal agreement between you and Microsoft Advertising.
Additionally, email address verification is necessary; this email will be the designated recipient for communications from Microsoft Advertising. You have the option to use the same email address used for signing into Microsoft Ads Manager or opt for a different one.
Once you complete these steps, you will see a confirmation page that shows your account details and a link to your Microsoft Ads Manager dashboard.
Congratulations, you have created your Microsoft Ads Manager account! You can now start linking and managing your accounts from your manager account.
How to Link and Unlink Accounts with Your Microsoft Ads Manager Account
Once you have created your Microsoft Ads manager account, you can start linking your existing Microsoft Ads accounts or creating new Microsoft Ads accounts from your manager account. Here are the steps:
Linking Accounts to Manager Account
Sign in to your Microsoft Ads manager account and go to the Accounts tab.
Click on the Link to account button and select the option Link existing accounts.
On the next page, enter the Customer ID of the account you want to link to your manager account. You can find the customer ID of your account on the top right corner of your Microsoft Ads dashboard. You can also enter multiple customer IDs separated by commas if you want to link multiple accounts at once.
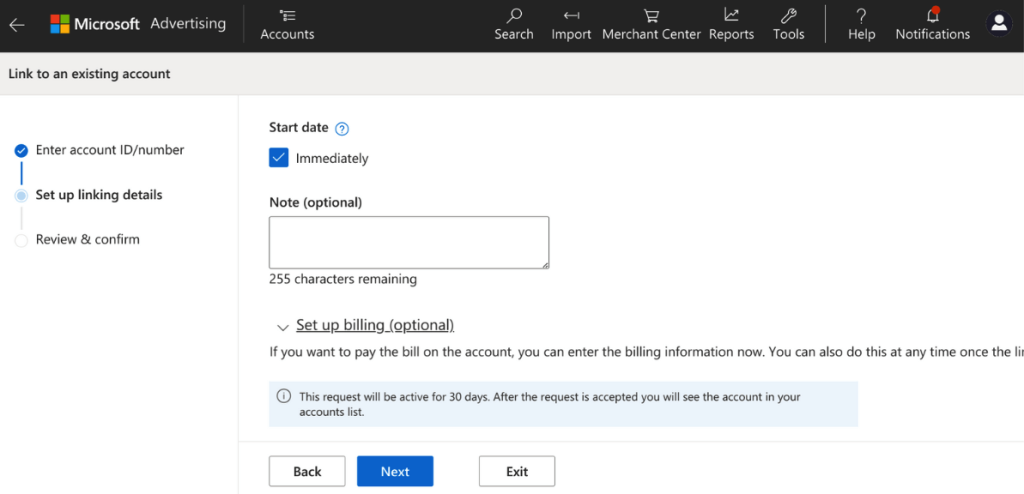
Click on the Send request button to send a link request to the account owner. The account owner will receive an email notification and a message on their Microsoft Ads dashboard. They will have to accept your link request before you can manage their account from your manager account.
Once the account owner accepts your link request, you will see their account listed under your manager account on the Accounts tab. You can now view and manage their account from your manager account.
Unlinking Accounts from Manager Account
Sign in to your Microsoft Ads manager account and go to the Accounts tab.
Find the account you want to unlink from your manager account and click on the Unlink button next to it.
On the confirmation pop-up, click on the Unlink button again to confirm your action. The account will be removed from your manager account and you will no longer be able to manage it from your manager account.
4 bonus ways to manage and organize your account(s)
Now, you have up to 4 different options to access and manage your account. These are compatible and do not interfere with each other:
#1 Multi-user access
This feature was launched in February 2018, and later we added the ability to manage it from our mobile app. You might already have multi-user access if you handle multiple manager accounts today. This lets you apply the same credentials to any manager accounts you are authorized to, with different user roles as needed.
#2 Multi-linking
Multi-linking enables you to link accounts that belong to other manager accounts in bulk, and also gives you the choice to take over billing responsibility at any time. You can find more details on both multi-linking and multi-user access in this training resource.
#3 Hierarchies
Hierarchies are where you can link a manager account to another manager account, and have up to five direct managers linked to a manager account. The two kinds of direct manager relationships are: Administrative, which grants users on the higher-level manager account the ability to manage users and other requests, and Standard, which does not give those permissions and only allows for campaign management and resource sharing.
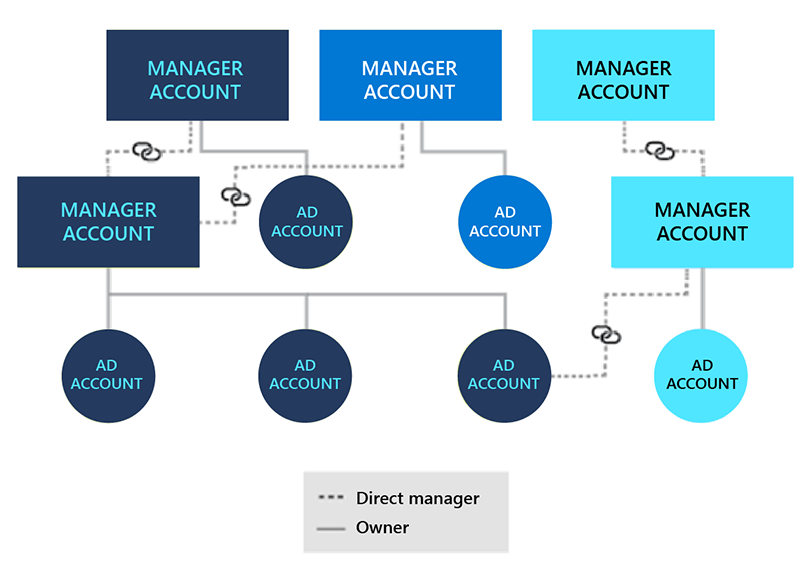
#4 Mix
In the past, you may have used multi-linking and multi-user access to link accounts and see different and separate accounts that are arranged under different manager accounts. But if, for instance, an agency acquired a Microsoft Advertising account, there was no method to merge two different manager accounts into one main manager account — until now, with hierarchies.
Wrap up
In conclusion, a Microsoft Ads manager account is a powerful tool that allows you to manage multiple Microsoft Ads accounts from one place.
I hope this article has helped you understand how to create a Bing Ads manager account and how to use it to manage your Microsoft Ads accounts. It’s not just about managing stuff; this tool helps you make smarter choices about your ads. You get to see how they’re doing, adjust budgets, and make changes to lots of ad campaigns all at once.