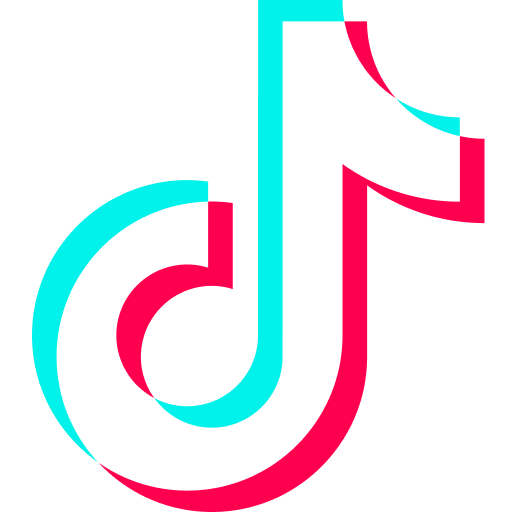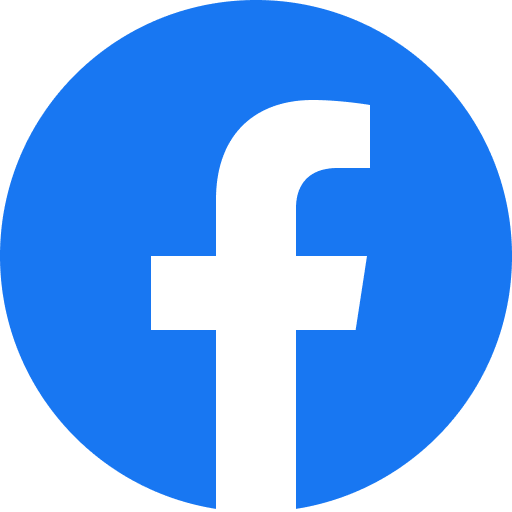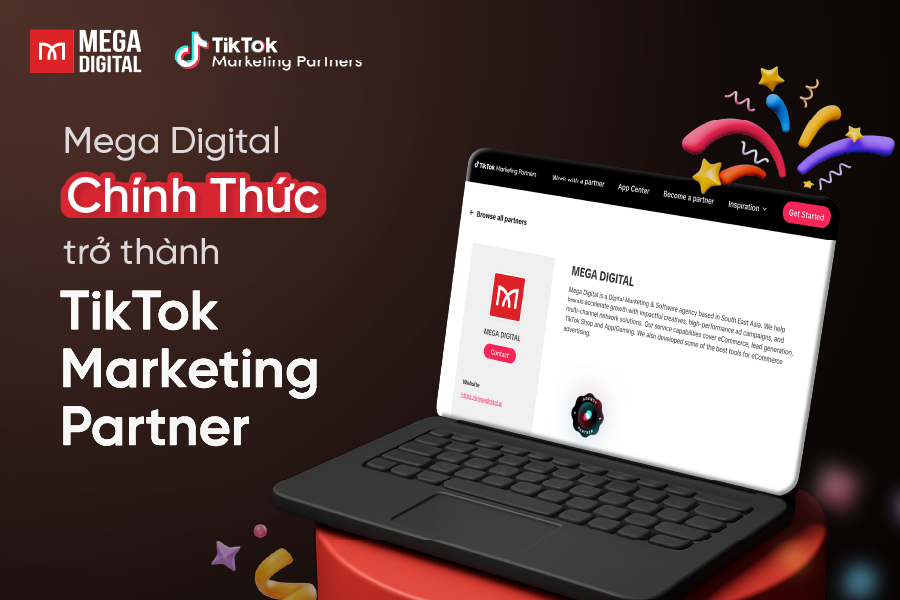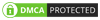Trước khi bắt tay vào việc lên các chiến dịch quảng cáo sản phẩm với Google Shopping, người dùng cần phải tạo được nguồn cấp dữ liệu và các chiến dịch liên quan. Để quảng cáo mua sắm thu hút được khách hàng, từ đó tăng tỉ lệ chuyển đổi thì yếu tố quyết định nằm ở những dữ liệu hấp dẫn hiển thị trên quảng cáo. Google Merchant Center (GMC) chính là công cụ hữu ích giúp bạn mang thông tin của sản phẩm đến gần hơn với tệp khách hàng của mình. Vậy Google Merchant Center là gì, cách thức hoạt động của công cụ này như thế nào? Bài viết dưới đây của Mega Digital sẽ giải đáp những thắc mắc của bạn đọc cũng như hướng dẫn bạn tạo tài khoản này.
Google Merchant Center (GMC) là gì? GMC được ứng dụng ở đâu trên môi trường quảng cáo của Google?
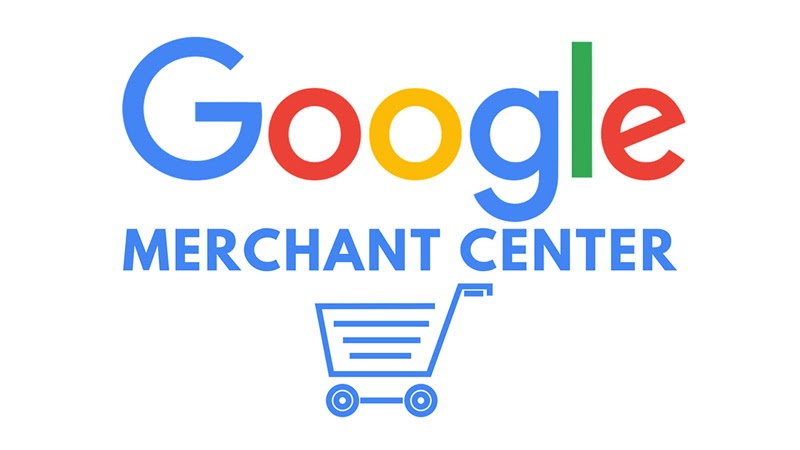
Google Merchant Center (GMC) là một công cụ được phát triển và cung cấp bởi Google. Công cụ này giúp người dùng tải và lưu trữ dữ liệu liên quan đến sản phẩm, sau đó cung cấp những thông tin này cho quảng cáo mua sắm (Google Shopping) và các dịch vụ khác của Google để đảm bảo chiến dịch có thể tiếp cận đến các khách hàng tiềm năng của sản phẩm. Đây cũng là công cụ được ứng dụng nhiều nhất để hỗ trợ Chiến dịch quảng cáo mua sắm Google Shopping.
Do đó, trước khi đi sâu tìm hiểu về GMC, bạn cần nắm rõ những kiến thức nền tảng về quảng cáo mua sắm. Hiểu một cách đơn giản, Quảng cáo mua sắm (Google Shopping) cho phép người mua tìm thấy sản phẩm của bạn trên Google một cách nhanh chóng và dễ dàng. Nếu bạn là người bán, thì quảng cáo mua sắm sẽ mang lại cho bạn những lợi ích sau đây:
- Tiếp cận và thu hút thêm người mua tiềm năng: quảng cáo mua sắm sẽ tiếp cận người mua ngay khi họ đang tìm kiếm mặt hàng cần mua trên Google.
- Kiểm soát thông tin sản phẩm: công cụ này giúp duy trì độ chính xác và tính chất cập nhật của thông tin sản phẩm để khách hàng của bạn tìm thấy các mặt hàng phù hợp ở thời điểm họ đang tìm kiếm và có nhu cầu.
Dưới đây là ví dụ về quảng cáo mua sắm trên Google khi người mua tìm kiếm cụm từ “Ipad mini”:
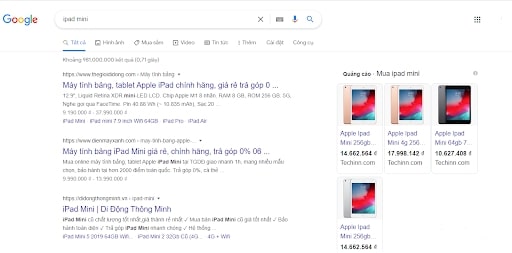
Mọi thông tin hiển thị cho sản phẩm của bạn đều phải thông qua Google Merchant Center. Bằng việc liên kết tài khoản Google Ads với tài khoản Merchant Center của mình, các sản phẩm của bạn sẽ hiển thị trực tiếp cho người dùng thông qua Quảng cáo mua sắm. Sau khi bạn nhập dữ liệu sản phẩm, Google sẽ cho phép nội dung về sản phẩm được hiển thị ở các kết quả tìm kiếm đối với những truy vấn có liên quan.
Dữ liệu sản phẩm mà bạn cung cấp trên Google Merchant Center bao gồm các thông tin như tên của sản phẩm, hình ảnh, giá bán, mô tả sản phẩm, thương hiệu, link liên kết sản phẩm… Tại đây, bạn cũng có thể kiểm soát số lượng sản phẩm, cũng có thể thêm mới để đa dạng sản phẩm hay loại bỏ những sản phẩm cũ mà bạn cho rằng chúng không thể tạo ra những đơn hàng nữa. Đây cũng chính là công việc đầu tiên bạn cần thực hiện trước khi triển khai một chiến dịch quảng cáo.
Hướng dẫn cách tạo tài khoản Google Merchant Center
Tạo và thiết lập tài khoản Merchant Center
Cách tạo tài khoản Google Merchant Center khá đơn giản. Đầu tiên bạn cần có một tài khoản Google, sau đó bạn đăng nhập và liên kết tài khoản đó trên trang merchants.google.com. Nếu bạn chưa có tài khoản Google, truy cập vào accounts.google.com, nhấp vào mục Tạo tài khoản, sau đó hãy làm theo hướng dẫn để tạo lập một Tài khoản Google mới. Sau khi tạo tài khoản thành công, bạn hãy làm theo các bước hướng dẫn sai đây:
Bước 1: Truy cập vào Trang chủ Merchant Google và nhấp vào Bắt đầu.
Bước 2: Cung cấp các thông tin cơ bản về doanh nghiệp của bạn trong mục Thông tin doanh nghiệp: Tên doanh nghiệp, quốc gia, múi giờ.
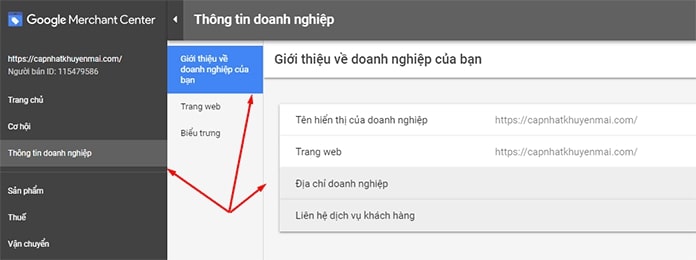
Bước 3: Nhấn vào Tạo tài khoản để tạo tài khoản Merchant Center. Màn hình của bạn sẽ hiển thị như hình ảnh dưới đây. Chọn TIẾP TỤC VỚI MERCHANT CENTER để tiếp tục.
Xác minh và xác nhận quyền sở hữu trang web của bạn
Ở bước này, bạn cần nhập và xác minh URL trang web. Xác minh website của bạn bằng cách sử dụng một trong bốn phương pháp. Phương pháp được sử dụng phổ biến nhất là tải tệp HTML lên.
Lưu ý: Để duy trì trạng thái đã xác minh, bạn không nên xóa tệp HTML này, ngay cả sau khi Google đã xác minh URL của bạn.
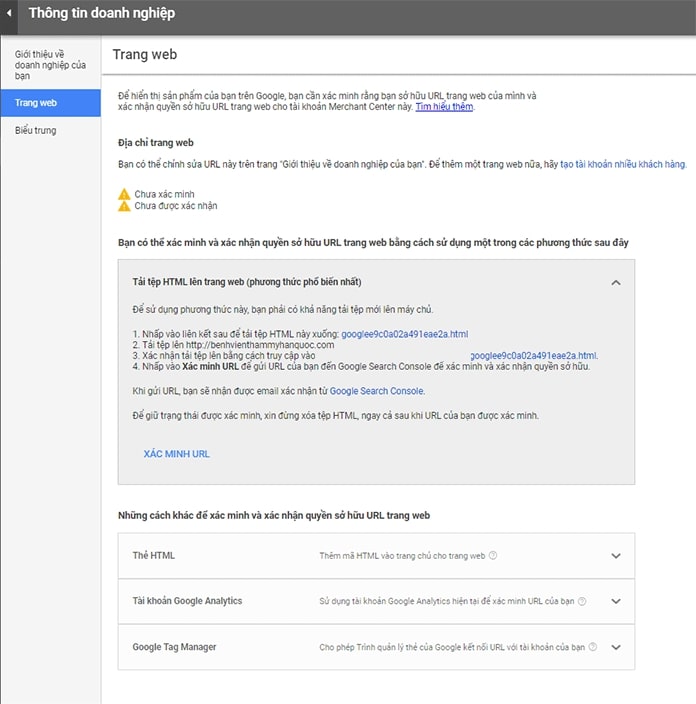
Bạn cần phải xác minh URL của mình trước khi có thể xác nhận quyền sở hữu URL đó. Sau khi xác minh URL, tùy thuộc vào phương pháp xác minh mà bạn đã sử dụng, hãy mở rộng hộp tải tệp HTML hoặc hộp Phương pháp thay thế.
Nhấp vào nút XÁC MINH URL.
Hướng dẫn tạo nguồn cấp dữ liệu trong Google Merchant
Nguồn cấp dữ liệu data feed ở đây đơn giản là những tệp thông tin chưa các thuộc tính sản phẩm quảng cáo, bao gồm: ID, tiêu đề, link sản phẩm, mô tả, link hình ảnh, giá sản phẩm,…
Tạo nguồn cấp mới
Bước 1: Chọn Sản phẩm (Product)
Bước 2: Chọn Nguồn cấp dữ liệu (Feeds)
Bước 3: Chọn dấu “+”
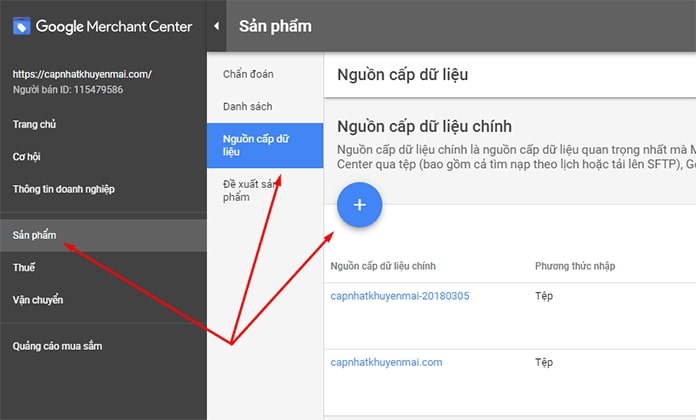
Điền thông tin nguồn cấp
Điền thông tin cơ bản thiết lập nguồn cấp dữ liệu trên Google Merchant:
- Quốc gia nhắm mục tiêu: chọn quốc gia theo quốc gia bạn định quảng cáo
- Ngôn ngữ: chọn ngôn ngữ theo ngôn ngữ quốc gia bạn quảng cáo
- Điểm đến: với nguồn cấp dữ liệu Google Merchant, bạn chọn Google Shopping.
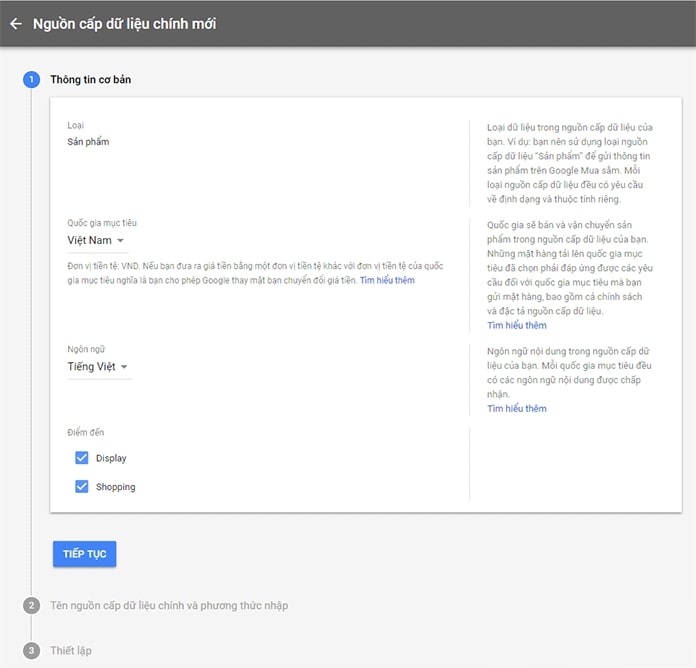
Chọn cách thiết lập nguồn cấp
Google hỗ trợ việc thiết lập nguồn cấp lên Google Merchant bằng nhiều cách khác nhau bao gồm:
Cách 1: Dữ liệu từ Google trang tính
Với cách này, bạn có thể chọn hoặc tạo trang tính Google mới, hoặc chọn trang tính Google có sẵn để thêm sản phẩm vào danh mục feeds.
Cách 2: Tìm nạp lịch biểu
Bạn tự tạo một tệp chứa những thông tin sản phẩm trên website của mình, tệp này có chức năng tự động cập nhật dữ liệu.
Cách 3: Tải lên
Với phương án này, Google sẽ cung cấp cho các bạn 1 tài khoản Google Cloud Store, FPT hoặc SFTP.
Cách 4: Content API
Content API cho phép các ứng dụng tương tác trực tiếp với nền tảng Google Merchant Center, giúp nâng cao hiệu quả quản lý các mô hình tài khoản Merchant Center lớn hoặc phức tạp.
Bạn chỉ cần chọn 1 trong các cách thiết lập trên, sau đó nhập tên nguồn cấp và bấm Tiếp tục.
Liên kết tài khoản Merchant Center và tài khoản Google Ads
Những điều bạn cần biết trước khi liên kết Merchant Center và Google Ads
Tối ưu với hai tài khoản
Với cả hai tài khoản Merchant Center và Google Ads, bạn có thể tận dụng đồng thời các công cụ triển khai chiến dịch tập trung vào ngành bán lẻ của Google Ads và khả năng hoạt động dựa trên dữ liệu của Merchant Center để nâng cao mức độ phủ/hiện diện của mình trên web. Bạn cũng có thể sử dụng dữ liệu trong Merchant Center để thiết lập các chiến dịch cho hoạt động tiếp thị lại động, quảng cáo hàng lưu kho tại cửa hàng gần nhất, và các mục đích khác.
Dịch vụ so sánh giá CSS
Ở những quốc gia hỗ trợ chương trình Dịch vụ so sánh giá (CSS), bạn có thể tham gia Quảng cáo mua sắm qua một hoặc nhiều chương trình CSS theo yêu cầu của mình. Một số chương trình CSS sẽ thay bạn quản lý dữ liệu sản phẩm và các chiến dịch quảng cáo, trong khi một số khác cung cấp các công cụ hỗ trợ bạn tự quản lý cách thiết lập của mình.
Điều sẽ xảy ra khi bạn liên kết Merchant Center và Google Ads?
- Khi đồng ý liên kết tài khoản Merchant Center với tài khoản Google Ads, bạn cho phép chuyển dữ liệu, thông tin sản phẩm từ Merchant Center sang Google Ads để sử dụng trong các chiến dịch quảng cáo.
- Chỉ người dùng tài khoản Merchant Center mới có thể và có quyền yêu cầu liên kết tài khoản. Các yêu cầu mới về việc liên kết tài khoản xuất hiện trong tài khoản Google Ads của bạn. Nhấp vào trang “Tài khoản đã liên kết” trong mục “Thiết lập” của trình đơn thả xuống “Công cụ và cài đặt” để xem. Lưu ý: Bạn cũng có thể liên kết nhiều tài khoản Google Ads với một tài khoản Merchant Center và ngược lại.
- Sau khi chủ sở hữu tài khoản Google Ads chấp thuận yêu cầu liên kết, một số thông tin sẽ được chia sẻ giữa các tài khoản. Khi đó, dữ liệu về sản phẩm từ Merchant Center sẽ có trên Google Ads để bạn tạo chiến dịch. Bạn cũng sẽ nắm được một vài số liệu thống kê của Google Ads (như số lượt nhấp) trong tài khoản Merchant Center đã liên kết.
Hướng dẫn thực hiện
Trường hợp 1: Với tài khoản Google Ads của bạn, ở đây sẽ hiển thị ID khách hàng của tài khoản Google Ads có chung email đăng nhập với tài khoản Merchant Center. Hãy nhấp vào “LIÊN KẾT TÀI KHOẢN” để yêu cầu liên kết.
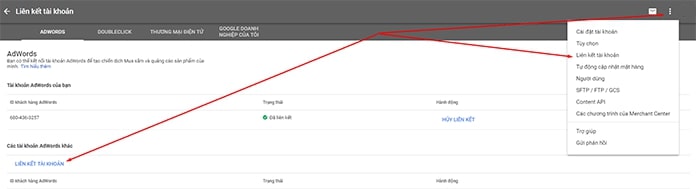
Trường hợp 2: Với tài khoản Google Ads khác, nếu tài khoản Google Ads của bạn sử dụng email đăng nhập khác với email dùng cho tài khoản Merchant Center, hãy nhấp vào “LIÊN KẾT TÀI KHOẢN” và nhập ID khách hàng của tài khoản Google Ads đó. Tiếp theo, bạn cần chấp thuận yêu cầu liên kết được gửi đến trong Google Ads.
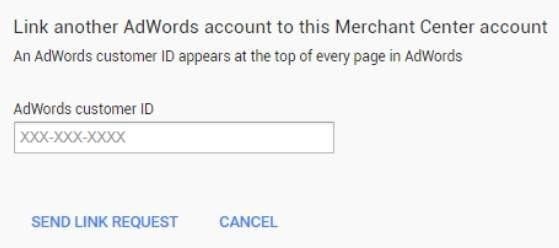
Sau đó đăng nhập vào Google Ads, bạn sẽ nhận được thông báo như hình.
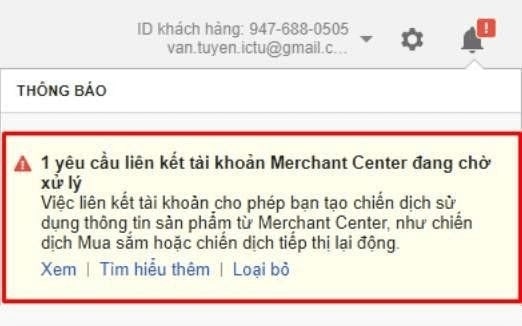
Bạn chỉ cần click vào xem, nhấn vào Phê duyệt và thiết lập nốt các bước còn lại.
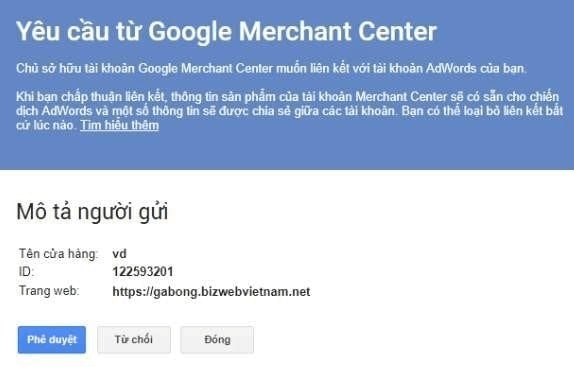
Trường hợp 3: Nếu đã liên kết các tài khoản Google Ads khác, bạn chỉ cần chấp thuận yêu cầu liên kết trong Google Ads. Bạn thực hiện theo hai bước dưới đây:
- Bước 1: Đăng nhập vào tài khoản Google Ads có ID khách hàng mà bạn đã chỉ định trước đó.
- Bước 2: Thiết lập nguồn dữ liệu bằng Google Trang tính bằng cách tạo nguồn cấp trên trang tính sau đó chọn Trang tính.
Hướng dẫn quản lý liên kết giữa các tài khoản
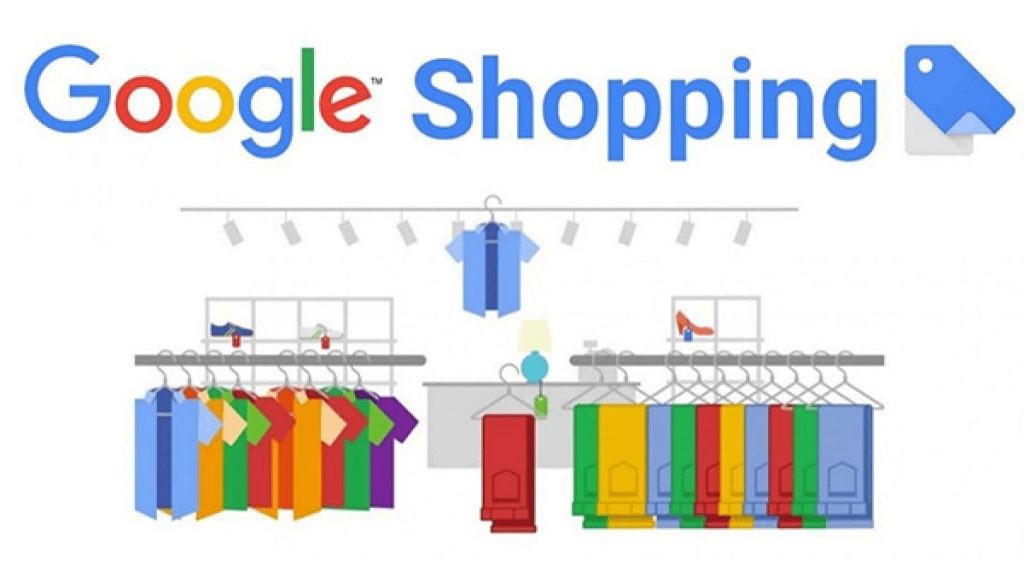
Chủ sở hữu tài khoản Google Ads, quản trị viên hoặc người dùng Merchant Center tiêu chuẩn có thể hủy mối liên kết tài khoản này bất cứ lúc nào. Ngoài ra, không bên nào có thể thực hiện thay đổi đối với tài khoản đã liên kết với mình.
Nếu bạn hủy liên kết tài khoản, những Chiến dịch mua sắm sử dụng dữ liệu sản phẩm từ tài khoản Merchant Center này sẽ ngừng tạo và phân phát quảng cáo. Ngoài ra, bạn cũng không thể tạo các chiến dịch mới trong Google Ads dựa trên dữ liệu sản phẩm từ tài khoản Merchant Center này.
Hủy một yêu cầu liên kết
- Đăng nhập vào tài khoản Google Merchant Center của bạn.
- Trong tài khoản Merchant Center của bạn, hãy nhấp vào biểu tượng công cụ Google Ads, rồi nhấp vào Tài khoản đã liên kết trong mục Cài đặt.
- Trong thẻ Google Ads, bạn sẽ thấy yêu cầu liên kết kèm theo ID khách hàng của tài khoản Google Ads.
- Nhấp vào lệnh Hủy yêu cầu ở bên phải.
- Khi có thông báo, hãy nhấp vào Tiếp tục.
Hủy liên kết tài khoản
Trong Merchant Center:
- Trong tài khoản Merchant Center của bạn, hãy nhấp vào biểu tượng công cụ Google Ads rồi nhấp vào mục Tài khoản đã liên kết trong mục Cài đặt.
- Chuyển đến mục Tài khoản Google Ads của bạn và chuyển sang tài khoản mà bạn muốn hủy liên kết rồi nhấp vào Hủy liên kết.
Trong Google Ads:
- Đăng nhập vào tài khoản Google Ads, nhấp vào biểu tượng công cụ Google Ads ở góc trên bên phải của tài khoản để đi đến mục Thiết lập.
- Nhấp vào Tài khoản đã liên kết.
- Trong mục Google Merchant Center, hãy nhấp vào Chi tiết.
- Tìm tài khoản mà bạn muốn hủy liên kết với rồi nhấp vào Hủy liên kết và xác nhận.
Theo dõi trạng thái liên kết
Trong tài khoản Google Ads của mình, bạn có thể thấy những tài khoản đã liên kết có các trạng thái sau:
- Cần phê duyệt: chủ sở hữu của tài khoản Merchant Center này đã gửi yêu cầu liên kết với tài khoản Google Ads của bạn. Bạn có thể chấp thuận hoặc từ chối yêu cầu liên kết của họ.
- Được liên kết: tài khoản Google Ads của bạn đã được liên kết với tài khoản Merchant Center này và đồng thời, danh sách tiếp thị lại cho các ứng dụng trong tài khoản đã được kích hoạt.
Những câu hỏi thường gặp và một số lưu ý
1) Liên kết tài khoản GMC ở cấp độ gốc với tài khoản Google Ads?
Điều này hoàn toàn có thể vì nó giúp bạn đặt mục tiêu sản phẩm cho tất cả các mục tài khoản phụ.
2) Sự cố khi xác nhận quyền sở hữu URL trang web của mình?
Bạn cần đọc kỹ và xem cách khắc phục sự cố khi xác minh và xác nhận quyền sở hữu URL
3) Đồng bộ khi liên kết tài khoản?
Ngay cả khi bạn liên kết tài khoản Google Merchant Center với tài khoản người quản lý Google Ads, tất cả tài khoản con sẽ không tự động liên kết với Merchant Center đó. Do đó, bạn cần liên kết từng tài khoản con với Merchant Center.
Thiết lập thông tin tài khoản Google Merchant Center
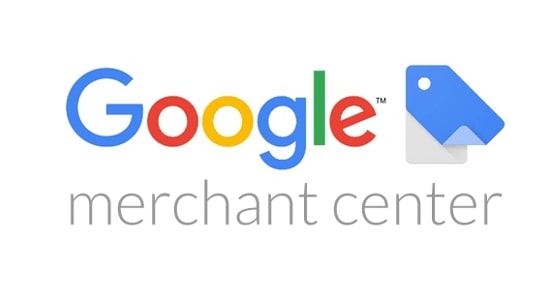
Sau khi đã tạo được tài khoản Google Merchant Center, bạn cần cung cấp những thông tin cơ bản về doanh nghiệp của bạn trong phần Thông tin doanh nghiệp trên Merchant Center. Những thông tin này sẽ được sử dụng trong các chương trình khác nhau của Merchant Center, chẳng hạn như Quảng cáo mua sắm. Thông tin doanh nghiệp bao gồm:
- Tên hiển thị của doanh nghiệp: đây là tên doanh nghiệp hoặc cửa hàng mà bạn muốn hiển thị trên quảng cáo sản phẩm. Bạn nên sử dụng tên thực tế, việc này sẽ giúp cho khách hàng dễ dàng nhận diện thương hiệu của bạn hơn.
- Trang web: bạn nhập domain lưu trữ các sản phẩm của bạn vào mục này. URL của trang web phải được bắt đầu bằng “http://” hoặc “https://” và bao gồm tên miền đầy đủ. Lưu ý: Liên kết với trang đích của sản phẩm phải khớp với tên domain mà bạn đã đăng ký trong Google Merchant Center.
- Địa chỉ doanh nghiệp: địa điểm kinh doanh hoặc trụ sở doanh nghiệp của bạn. Khi bạn có địa chỉ cụ thể, khách hàng sẽ có thể tin tưởng vào bạn và những sản phẩm mà bạn cung cấp nhiều hơn.
- Người dùng chính: là người sẽ phụ trách các vấn đề liên quan và sử dụng tài khoản Merchant Center của bạn, và nhận email về các hoạt động của tài khoản. Bao gồm: Người dùng tiêu chuẩn, quản trị viên, người liên hệ qua email.
- Người dùng phụ: bao gồm người quản lý các đơn đặt hàng và đánh giá của khách hàng qua Google, người quản lý thanh toán, hoặc người phân tích thanh toán.
- Dịch vụ chăm sóc khách hàng: ở mục này, bạn cần điền URL, Email, và số điện thoại của doanh nghiệp có thể hỗ trợ cho khách hàng những thắc mắc, phản hồi về dịch vụ mà trang web của bạn cung cấp.
Hướng dẫn thêm sản phẩm vào danh mục (feed) của Google Merchant Center
Phương án 1: Thêm trực tiếp trong Merchant Center
Bạn có thể thêm các sản phẩm riêng lẻ mà không cần tạo và tải nguồn cấp dữ liệu mới lên. Sau khi thêm riêng từng sản phẩm vào Merchant Center, bạn có thể chỉnh sửa thông tin riêng cho mỗi mặt hàng.
Bước 1: Đăng nhập vào tài khoản Merchant Center, sau đó chọn Sản phẩm từ trình đơn điều hướng, sau đó nhấp vào Tất cả sản phẩm.
Bước 2: Nhấp vào nút dấu cộng màu xanh để thêm sản phẩm.
Bước 3: Điền thông tin vào các trường dữ liệu sản phẩm bắt buộc. Các trường này bắt buộc phải được điền chính xác, nếu không quảng cáo của bạn sẽ bị lỗi và không hiển thị được.
Nếu bạn bán các sản phẩm tương tự nhưng khác nhau kích thước, màu sắc, giới tính, hoặc các thuộc tính khác, hãy nhấp vào Mô tả sản phẩm chi tiết và chọn Tôi có sản phẩm may mặc hoặc sản phẩm biến thể. Sau đó thêm các thuộc tính và giá trị tương ứng để phân biệt các biến thể này.
Bước 4: Nhấp vào Lưu.
Phương án 2: Thêm một số lượng lớn sản phẩm qua Google Sheets
Đây là phương án hữu hiệu khi bạn cần thêm một số lượng lớn sản phẩm để chuẩn bị cho chiến dịch quảng cáo của mình. Dưới đây là các bước thực hiện:
Bước 1: Nhấp vào dropdown Nguồn cấp dưới mục Sản phẩm trong Merchant Center.
Bước 2: Nhấp vào nút dấu cộng màu xanh để tạo nguồn cấp dữ liệu mới.
Bước 3: Làm theo chỉ dẫn và cung cấp các thông tin quan trọng như Quốc gia bán hàng, ngôn ngữ sử dụng và chọn Tiếp tục.
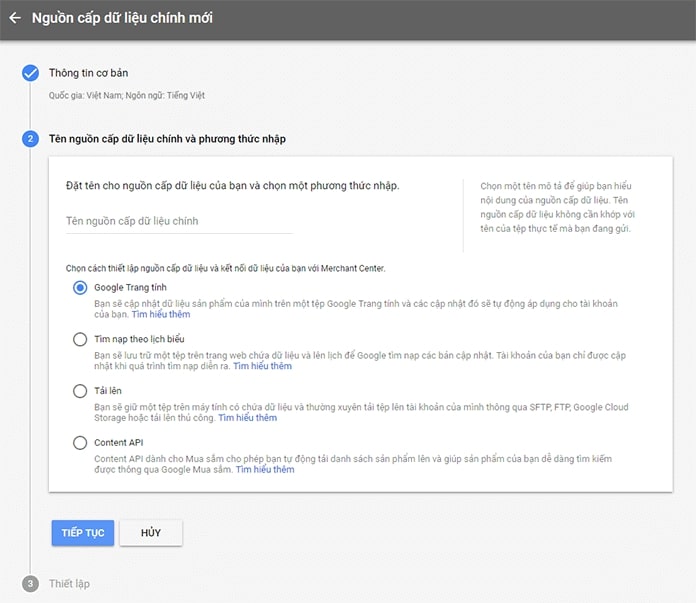
Bước 4: Đặt tên nguồn cấp, chọn Google Sheets và nhấp Tiếp tục.
Bước 5: Chọn Tạo một trang tính Google mới từ mẫu có sẵn và nhấp Tạo nguồn cấp và bắt đầu chỉnh sửa trang tính.
Bước 6: Bạn cần đảm bảo điền đầy đủ các thuộc tính bắt buộc. Các thuộc tính này có thể thay đổi theo quốc gia hoặc theo từng danh mục sản phẩm. Do đó, bạn cần tham khảo mô tả dữ liệu sản phẩm để điền các thông tin bắt buộc.
Xem thêm:
Hướng dẫn về Google Ads: Tải thông tin về sản phẩm lên Google Merchant Center
Tối ưu nguồn cấp dữ liệu

Với Quảng cáo Google Shopping, bạn không đặt giá thầu cho từ khóa của mình. Thay vào đó, Google sẽ thu thập dữ liệu từ nguồn cấp dữ liệu và các trang chi tiết sản phẩm của bạn, sau đó quyết định những từ khóa mà sản phẩm của bạn có liên quan. Vì vậy, tối ưu hóa các yếu tố chính của nguồn cấp dữ liệu đóng vai trò rất quan trọng để đảm bảo sản phẩm của bạn hiển thị cho các từ khóa mong muốn.
Tiêu đề sản phẩm
Tiêu đề là phần quan trọng nhất trong nguồn cấp dữ liệu của bạn. Cùng với hình ảnh, tiêu đề truyền đạt ngay lập tức cho người mua biết sản phẩm của bạn là gì và giúp Google biết sản phẩm của bạn là gì. Dựa vào đó, Google biết thời điểm hiển thị sản phẩm của bạn cho người mua sắm.
Một số lưu ý để tối ưu tiêu đề sản phẩm như:
- Sử dụng tên thực của sản phẩm.
- Tiêu đề nên chứa từ khóa chính và các thông tin quan trọng nhất, như màu sắc, mã sản phẩm, kích thước,…
- Giới hạn ký tự của tiêu đề là 150 và Google đặt trọng lượng nhiều hơn vào các từ xuất hiện đầu tiên trong tiêu đề sản phẩm. Do đó, hãy xem xét cấu trúc và thứ tự từ một cách cẩn thận.
Ngoài hình thức trả phí, nếu người bán sản phẩm đáp ứng được một số yêu cầu và điều kiện nhất định của Google thì những sản phẩm này vẫn sẽ có thể được giới thiệu miễn phí trên Google. Xem thêm yêu cầu về dữ liệu và tiêu chí để hiển thị sản phẩm miễn phí trên Google tại ĐÂY.
Mô tả sản phẩm
Mô tả sản phẩm chủ yếu hiển thị cho người mua sắm trên tab Mua sắm. Tuy không hiển thị trên trang kết quả tìm kiếm chính của Google, nhưng Google cũng quét nó để hiểu về sản phẩm. Mô tả cần có liên quan và có chứa một hoặc hai từ khóa. Hãy mô tả về những tính năng và lợi ích quan trọng nhất và đề cập đến chúng ở đây. Cần mô tả cần ngắn gọn và đi vào trọng tâm.
Danh mục sản phẩm của Google
Chọn danh mục sản phẩm phù hợp nhất với sản phẩm của chiến dịch quảng cáo của bạn để giúp hướng dẫn Google hiểu rõ hơn sản phẩm của bạn là gì, từ đó biết khi nào nên hiển thị sản phẩm đó cho người mua sắm.
Hình ảnh sản phẩm
Ngoài giá cả, hình ảnh sản phẩm cũng có ảnh hưởng đến số lượng nhấp chuột vào quảng cáo sản phẩm của bạn. Hình ảnh sản phẩm của bạn nên có nền trắng đơn giản và được cắt đúng kích thước để thể hiện các tính năng quan trọng và ưu việt của sản phẩm.
Mô tả điểm nổi bật của sản phẩm
Mỗi điểm nổi bật sẽ có giới hạn tối đa 150 ký tự. Do đó, hãy lựa chọn những đặc điểm nổi bật nhất để thu hút người mua.
Giá bán
Giá bán có ảnh hưởng lớn nhất đến quyết định mua hàng của khách hàng. Trong những trường hợp này, việc có giá cao hơn có thể gây ảnh hưởng nghiêm trọng đến doanh số của bạn. Nếu sản phẩm của bạn là duy nhất hoặc có lợi thế tuyệt đối so với đối thủ, giá cao hơn thực sự có thể giúp thu hút khách hàng.
Nhãn tùy chỉnh
Nhãn tùy chỉnh có thể giúp ích rất nhiều trong việc lên các chiến dịch hoặc tối ưu hóa giá thầu. Khi khởi chạy chiến dịch mới trong Google Ads, bạn có thể nhóm các sản phẩm của mình theo danh mục, thương hiệu, nhãn tùy chỉnh hoặc một số thuộc tính khác.
Nhãn là tùy chọn, nhưng trong nhiều trường hợp, việc tạo nhãn mô tả các thuộc tính cho sản phẩm của bạn có thể giúp tăng tỉ lệ chuyển đổi. Bạn có thể thêm các nhãn như Best Seller, Danh mục mùa xuân, và Ngày lễ để dễ dàng lọc sau khi thiết lập chiến dịch.
Lời kết
Trên đây là những thông tin cần thiết về Google Merchant Center là gì, cách tạo lập, sử dụng mà một số lưu ý quan trọng. Nhìn chung, đây là một công cụ tuyệt vời giúp tăng tỉ lệ thành công của các chiến dịch quảng cáo Google Shopping.
Hành trình của người mua sắm ngày càng phức tạp, vì thế, việc quản lý chiến dịch quảng cáo hiện cũng trở nên tốn nhiều thời gian và nguồn lực hơn. Thấu hiểu điều đó, Mega Digital, với sứ mệnh hỗ trợ đắc lực trên con đường thành công của khách hàng, tự hào là người bạn đồng hành đắc lực trong việc tư vấn – triển khai chiến lược Digital Marketing.